How to Reposition and Scale the Pattern in a Photoshop Style
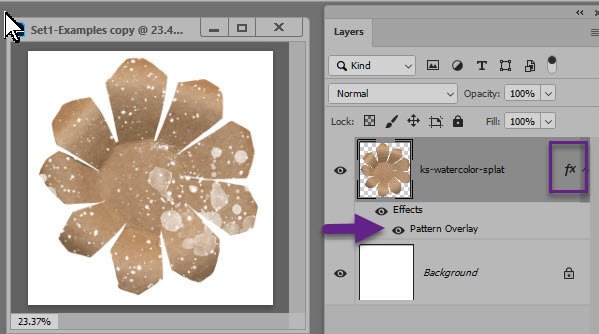

(Post Updated 03/20/2022)
You already know that Photoshop Styles provide you with one-click effects that make your creative process quick and easy. But did you know you can get a different look on the same pattern by changing its position or size? You can do that in both Photoshop and Photoshop Elements.
How to Adjust and/or Scale a Pattern in Photoshop:
- In the Layers Panel, if you do not see the Effects options, click on the FX on the layer to which you have applied a style. The Effects options will open and you will see the Pattern Overlay.

- Click on “Effects” (or anywhere in the “Effects” area, but not on the name of the Layer itself). This will open the Layer Style Panel.
- Click on Pattern Overlay in the Style options to make it active. Doing so will open the Pattern Overlay options window in the right.

- Move your cursor onto your document. Left click and hold your cursor on the pattern and drag the pattern around your image until you find the look you like. When you are happy, release your mouse, and click OK.
If you want to scale (resize) the pattern, with the Layer Style options still open, Drag the Scale slider to the right to increase and to the left to decrease the pattern style. You can also type in a percentage value if you like. Typically you won’t want to increase the scale too much, as it will affect the resolution of the pattern.


How to Scale a Pattern In Photoshop Elements
Photoshop Elements does not offer the option of repositioning a pattern, but you can Scale a pattern. Here’s how.
- In the Menu Bar, go to Layer > Layer Style > Scale Effects.
- Check the Preview box so you can see real-time changes.
- You can either type in a percentage value or click on the down-pointing arrow to access a slider, which you can drag to the right to increase or left to decrease the pattern size.

So that’s how you reposition and/or scale a pattern within a Photoshop Style, and how you can get the most out of your Photoshop styles.
Download a PDF of this tutorial.
Credit: Product used in this tutorial is Watercolor Splat Styles

Karen Schulz
KarenSchulz.net
Comment (1)
You must be logged in to post a comment.




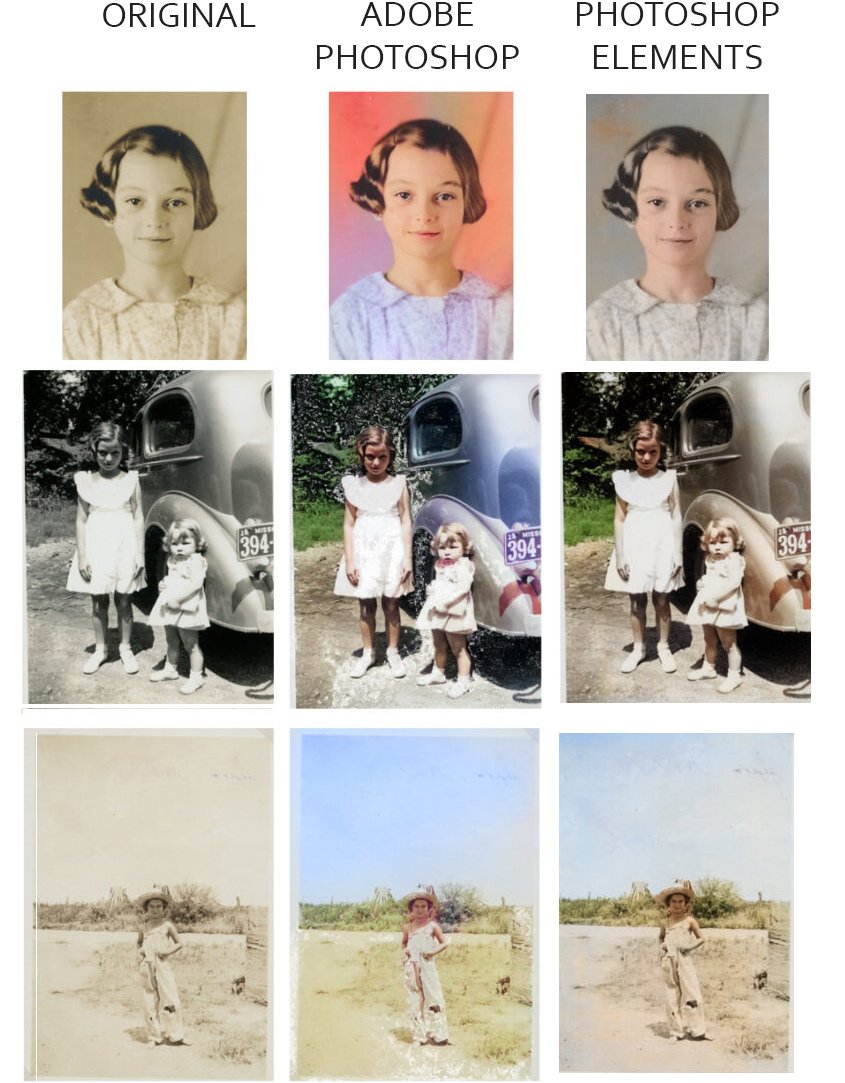


[…] the Styles in Photoshop or Photoshop Elements and you’re ready to go. You can also reposition and scale the watercolor patterns to create additional variations, thereby exponentially increasing the versatility of this […]