How to use the High Pass Filter in Photoshop
Two weeks ago we looked at using the Sharpen Tool (Using the Sharpen Tool in Photoshop) to sharpen parts of an image. Another way to sharpen images is by using the High Pass Filter. The High Pass Filter detects edges, without affecting the rest of the image. The Filter consists only of a Preview Window and a Radius Slider, making it an easy tool to use.
Let take a look at this image, a photo I took at an animal park; and it’s a little “soft,” – not really blurry, but it could use some sharpening.
For this tutorial, I am using Photoshop CC2017. This method works in Photoshop Elements, although a bit differently. I’ll note those differences throughout this tutorial.

Here’s how to use the High Pass Filter.
- In the Layers Panel, right-click your image and choose “Convert to Smart Object.” When adding a filter to a Smart Object, it will become editable, allowing us to make changes later if we like. (PSE Users: Open your image, and create a duplicate of it.)
- In the top menu bar: Filter > Other > High Pass (PSE: Do this on the duplicated image.) You will see a new window open, with a slider available at the bottom. In addition, your image will turn gray.

- In the image above, at a Radius of 0.5, you can see very faint lines where there are edges in my photo. We want to continue to move the slider to the right until we see a little more of the edges in this image. I moved the slider to 4.0, then clicked OK to commit. The Filter has been applied to the Smart Object as a Smart Filter and is named as such. (In PSE, you will not see anything different, with the exception of your image being gray.)

- In Photoshop: Click on the symbol to the right of the High Pass Filter to access the Blending Options. Change the Blending Options of the Filter to Overlay. If this effect is too strong, try the Soft Light Mode; or if it’s not strong enough, try the Hard Light Mode. You may also lower the Opacity in the Blending Options Dialogue box for additional control over your final result.
- In Photoshop Elements: Change the Blend Mode of your duplicated image, using the same guidelines noted above.

And that’s it! This is a great way to sharpen those photos that are just a little soft!
Note: You may use the “PSE Method” in Photoshop as well, if you like. The difference between the two methods, is that when using a Smart Object / Smart Filter, you can go back and adjust the slider (for more or less sharpening) if you like; whereas, when you are not working with a Smart Object / Smart Filter (as in PSE), if you are not happy with your result, you will need to start the process over with a new duplicate image.
Comments (6)
You must be logged in to post a comment.


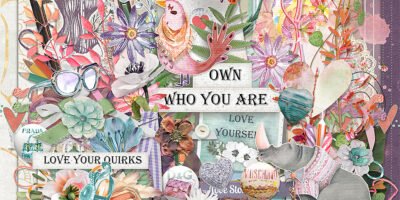

This is my favorite method to sharpen! Your giraffe example shows it off so well.
Thanks, Peggy!
How do you decide what number of pixels to use for the Radius? I use trial and error a lot. Just wondering if you are looking for a certain amount of definition on your edges? I know I am probably asking for the impossible in defining this!
Thank you! Just a note: in CS3 you have to double click on the symbol to go to blending options. Took me a minute to figure out why it wasn’t working with one click!