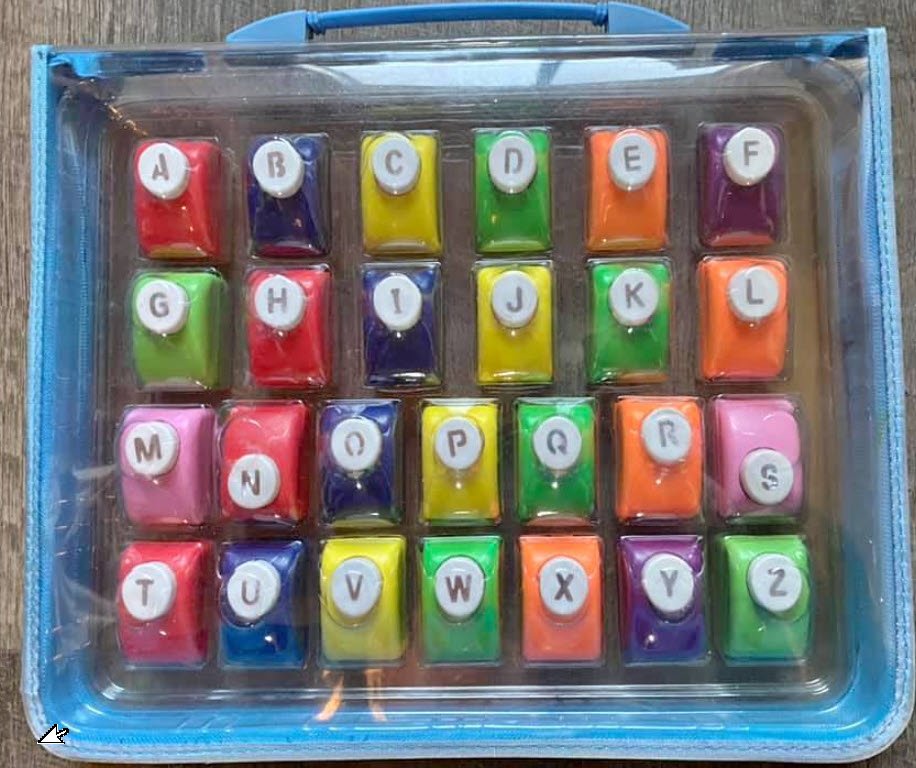How to use a Photo Mask in Photoshop

Yikes! This Carnival mask is scary! If I am totally honest, I have to say that the trepidation I feel looking at this mask equals the fear I experienced when I initially heard about Photoshop masks. I just wanted to look away and pretend they weren’t there. Since that time, however, I have learned to love masks; and I now use them in my workflow every single day.
So what ARE masks?
When would you use a mask?
You would use a mask on a layer when you want to hide portions of that layer and to reveal the layer below.
How do you add a mask?
Select your desired layer to make it active, then click on the mask icon (gray rectangle with a light gray circle in the middle) which is located at the bottom of the Layers Panel. In the image below, I have applied a layer mask to the layer named “sd_tma-p2.”
Masks appear as white documents linked to the selected layer. The white indicates the area of the image that is currently visible.
What next?
- Choose a brush. A hard-edged brush will result in hard edges on your mask, and a soft-edged brush will result in a soft edge. The type and size of brush will be dependent upon your needs.
- Confirm that your foreground color is black.
- Click on the mask to make it active. (Not the layer that the mask is on, but the white mask itself.)
- Paint on your image to create transparency. In simpler terms, paint away what you wish to remove in your image. The area you are painting away will be reflected on your mask as the color black.
Tip:
- If you wish to create only partial transparency, paint with a shade of gray.
- If you make a mistake, change your foreground color to white, and paint over your mistake.
For demonstration purposes, I have placed a solid layer of red beneath the masked “sd_tma-p2.” I selected a soft-edged brush and clicked once on my paper. In the mask, you can now see a black soft-edged circle, which is the area of transparency I have created in my paper that is now allowing the red below to show through.
You might wonder why one would choose to use a mask, rather than just the eraser tool to remove an unwanted object.
Using the eraser tool on an image is a destructive way of working. The eraser will affect your original document. If you make a mistake, you cannot recover the pixels you have lost (unless you catch it right away and use Control + Z to Undo, but you don’t want to have to rely on that).
Using a mask is a non-destructive way of working. If you make a mistake, by changing your foreground color to white, as mentioned above, you can paint over your mistake to recover the pixels you lost.
Working non-destructively is always best!