Installing Brushes in Photoshop
This is a beginner’s tutorial on how to load Photoshop brushes. Over the next 2 weeks, we will step up to an intermediate level where we will learn how to use the Brush Preset manager, how to customize a brush, and how to manage brush presets. Follow along each week, and you’ll soon be a Brush Expert!
For this tutorial I am using Photoshop CC2017, and Photoshop Elements 15.
What are Photoshop brushes?
Photoshop brushes are a tool used for drawing lines or shapes on your document. You can use them to create texture, color, patterns, or to stamp their image down on your background. Their extension is .abr (as opposed to .jpg or .png, etc.) This is what the brush icon look like:

Loading vs. Installing brushes:
To install a brush, we locate our brush and then navigate through our systems folder structure to the Adobe preset folder, where we would place the brush. This option would make the brush permanently available to us, just like all of the other brushes that are installed with Photoshop. This is a good option if there is a particular brush that you find yourself using continually. Caution must be taken not to install too many brushes, as this can cause your system to run slowly.
Loading a brush allows us to use the brush as we like, but we can also easily “unload” it if we don’t need it anymore.
Installing a brush:
If you would like to install a brush, please Google your Photoshop version to find specific instructions for your version.
Loading a brush:
As with all things Photoshop, there are several ways to accomplish the same goal; thus there are multiple ways to load brushes. Once you familiarize yourself with them, just choose your favorite way. There is no right or wrong way to do this.
Method #1: With Photoshop open, locate the .ABR file you would like to load and simply drag it onto the Photoshop canvas, then let go of it. It will automatically load for you.
Method #2: Go to Edit > Presets > Preset Manager. Select Brushes from the drop-down menu. When the Preset Manager opens, choose “Load.” Navigate to where your .ABR file is located. Left-click on it to select it, then click on “Load.” The options window will close, and the Preset Manager will stay open. Scroll down to the bottom of the Preset Manager, and you will see your brushes now loaded and ready for your use. Click “Done.”


Method #3: Open the Brush Presets Panel: Window > Brush Presets. In the Brush Presets Panel, click on the 3 horizontal lines at the top right to open the Fly-Out Menu. Choose Load Brushes. Navigate to the .abr file you would like to load; click on it to select it; click on “Load.” If you have the Brush tool selected in the Tool Bar on the left, the Brush Preset Panel will be active; you can scroll down to the bottom of the Brush Presets to see your newly loaded brushes. If the Panel is “grayed out” and unavailable for use, just click on the Brush tool to make it active.

Photoshop Elements Users:
Method #1: As far as I can see Method #1 mentioned above does not work in Photoshop Elements. Someone, please correct me if this is not accurate.
Method #2: Edit > Preset Manager. You have the option to Append or Add. If you choose Add, your brush selection will replace all of the brushes; if you choose Append, your brush will be added to what is available. Click Done.
Method #3: With the Brush tool selected, in the bottom Options Panel, click on the down-pointing arrow. This will open the Brush Panel. Click on the 4 horizontal bars at the top right. This will open a Fly-Out Menu. Choose Load Brushes OR Preset Manager.
If you choose Load Brushes a window will open allowing you to navigate to the brush you would like to load. Click on it to select it. Click Load.
If you choose Preset Manager, follow the instructions listed above.

Next week we’ll familiarize ourselves with the Preset Manager. This week, try loading some brushes. I have a wide variety of brushes in my store, or you can Google free brushes. Be careful when downloading free brushes; make sure it’s from a reputable site and that the brushes are of good quality.
See you next week!
Comments (5)
You must be logged in to post a comment.


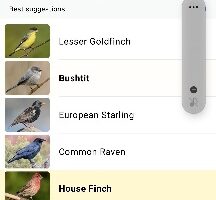

Typo “Manger” in 5th from last paragraph.
Thanks, Sheryl. That’s what I get for not having my Proof Reader look this over before I published it. 🙂
[…] weeks ago we looked at how to load / install brushes in Photoshop (Installing Brushes in Photoshop). Today, let’s look at how to use the Brush Tool once we’ve installed […]
[…] recently started a tutorial series on Photoshop Brushes (Installing Brushes in Photoshop). Today let’s look at how to organize our brushes so we can easily find what we need when we […]
[…] Installing Brushes in Photoshop […]