How to Adjust Exposure in Photoshop
Are you a photographer who knows the ideal camera settings to use for every lighting situation you are in? Or do you more often rely on your camera presets to make those decisions for you? Wherever you find yourself on this spectrum, Photoshop has multiple tools that can help with changing your photo’s exposure after the fact, if it is needed. Today, let’s take a look at a simple way to make a quick-fix using the Exposure Tool.
Here is a before and after shot I took:
 Using Photoshop 2017, here is the process I used:
Using Photoshop 2017, here is the process I used:
- I duplicated the image so I was not working on the original.
- In the top Menu Bar: Image > Adjustments > Exposure. This will open an Exposure window with options:

- There are several pre-sets for you to choose from in the Preset Dropdown box, or you may experiment with the Exposure slider. (The Offset and Gamma Correction sliders are designed to work with high-dynamic-range images, so you may ignore those unless that is the type of image you are working with.)
- With my original image, I dragged the slider to the right until it looked good to me (+1.31). However, this “blew out” the windows a bit losing some detail.

- I added a mask to the duplicated image, chose a soft, round brush, lowered the brush opacity to 50%, and brushed away some of the exposure effect on the windows.

- This was much better, but I wanted it just a tad brighter, so to experiment, I changed the Blend Mode of the duplicated/masked image to Screen.

I was happy with this image. It more accurately represented the color in the room, and the highlights and shadows were more balanced.
Many images simply need the Exposure Adjustment for a quick fix. But if you find yourself working with an image like this one, with large contrasts between the lights and darks, the additional masking and blend mode steps can help!
For today’s tutorial, I used Photoshop CC 2017. This Exposure tool is not available in Photoshop Elements.
I hope you find this tutorial helpful.
Comments (7)
You must be logged in to post a comment.


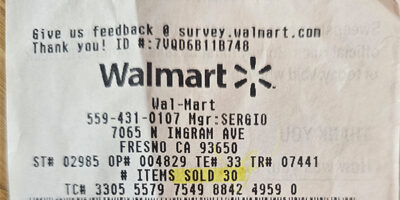


Thank you, Karen. This helped me even with PSE.
I had tried to use masks before, applying levels to adjust. But that could be ragged looking and time consuming. “Brushing away” the layer with a mask is a very helpful alternative. Thank you again, always learning from you.
I often do this in Camera Raw—but Photoshop makes it so easy after the fact—like when you’re almost done with a layout and the over exposure blinds you!
Thanks Karen!
Is there a way to do it in elements?
Hi Christine, There is a workaround that I will mention in my next tutorial. Thanks for asking.