Tutorial: Text on a Path
I’ve had several requests to review how to type text around a shape, so let’s look at that fun technique today!
I am using Photoshop CC2017 for this tutorial. This technique works the same in Photoshop Elements.
Wrapping text around shape paths:
Shapes are created with “paths.” It is on this path where we will place our text.
- Open a blank document
- Draw out the shape of your choice, using one of the shape tools.
- Select the Type Tool; Select your type font, color, and size.
- Place the Type cursor on the edge of the shape path. The cursor should change shapes; it will look like a capital “I” with a dotted, curved line through it. If you do not see this change take place, make sure that your Shape layer is active in your Layers Panel.
- Once the Type cursor has changed, place your cursor where you would like to start your type, and begin typing.
Sometimes the text you want to write might need less space that you have around your circle. You can be creative in how you solve this problem. Make your circle a bit smaller if you can; adjust the font size; adjust the spacing between the words and/or letters.



One thing that is fun to do with text around shapes is this:
- Right click on the shape layer, then choose Rasterize Layer in the fly-out menu. (PSE users: “Simplify” instead of “Rasterize.)
- Click on the thumbnail of the Shape to select it.
- Go to the top Menu Bar: Select > Modify > Contract. Then set your Contract Selection amount. I will choose 10 for the size ellipse I have drawn. click OK.
- In the top Menu Bar: Select > Inverse.
- Hit the Delete Button.
- Use the newly trimmed ellipse as a mask for a photo.

To create customized paths on which to type text, we can use the Pen Tool. If you are interested in learning this technique, please let us know in our Comment Section below, and we can look at that next week.
Comments (17)
You must be logged in to post a comment.


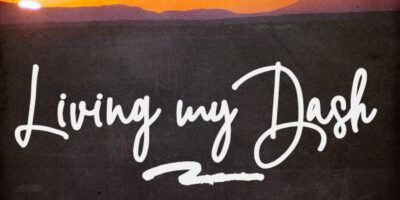


Yes, please. I am very interested in learning to create customized paths on which to type text. Thanks!
[…] Tutorial: Text on a Path – 1 freebie(s)? […]
A tutorial on using the pen tool would be greatly appreciated.
Thanks, love your lessons and so happy that you offer them in .pdf form as it’s so much easier than trying to watch a video and work on something at the same time.
Thank you! Thank you! Thank you!
I have tried many times to do this but always got stuck somewhere in the instructions. This was so easy to follow and turned out great first time. Love your tutorials!
Just one little addition, in PScs3 I have to Ctrl click on the thumbnail to select it.
I would love to see a tutorial for typing on a customized path.
Awesome! Awesome! Awesome! Thank you for explaining this with such easy instructions. I tried it in PSE15 and it worked like a charm:)
Yes to using the pen tool – hopefully that applies to PSE? Any suggestions on how to get a “smooth” line with the pen tool?
First – thank you for this tutorial. So helpful AND for letting us download it in PDF. That is so helpful for those of us that have to look at the instructions more than once before we “get it.” *smile* And the Pen Tool is a great lesson. Looking forward to it.
Thank you Karen, I didn’t know about the selecting of the mask.
Thanks for reposting this one Karen. Makes Type on a Path S O clear and easy to do!
[…] weeks ago, we looked at how to create Text on a Path , around a shape. Today, let’s take a look at how to create our own path, and add text […]