How to use the Brush Tool in Photoshop
Two weeks ago we looked at how to load / install brushes in Photoshop (Installing Brushes in Photoshop). Today, let’s look at how to use the Brush Tool once we’ve installed it.
I am using Photoshop CC2017 for this tutorial. Photoshop Elements instructions are at the end of this tutorial. This is a beginner’s tutorial.
To use the Brush Tool:
- Create a new blank layer, or select the layer that you would like to use your brush on.
- Click on the Brush Tool in the left Menu Bar to select it. The Brush Tool is nested with the Pencil, Color Replacement, and Mixer Brush Tool. If you see any other tool but the Brush Tool, click on the little triangle in the lower right corner, to open the options, and select Brush Tool. (Image 1 below).
- Choose a foreground color
- Click on the down-pointing arrow next to the brush option in the top menu bar. This will open the brushes panel and you will see what brushes you have loaded. Click on the brush you would like to use. (Image 2 below).


- In the Brushes panel, you have the option to change the Size of your brush by moving the slider. Be careful not to increase the size too much, if any, in order to keep the quality of your brush. You may safely size down. You also have the option to change the Hardness of your brush. Dragging the slider all the way to the right will give you a crisp, clean brush edge, while dragging it to the far left will give you soft edges (Image 2 above).
- In the top Options Menu, you have the option to change how the brush interacts with the layer below it by changing the Mode. You may also change the Opacity of the Brush. You may change the Flow of the brush, which is the percentage at which rate the color is applied (thick or thin.) (Tip: You may also choose these options once you have stamped your brush, by accessing Modes and Opacity in the Layers Panel. This is most often the best option, because you can adjust to your preference there.)
- Stamp your brush on your selected layer. This is the stamp of one of my Artsy Brushes. I have stamped it with an aqua color, at 100% opacity, and no blend mode changes.

If you are looking for fun and easy ways to color your brushes similar to the multi-colored one below, be sure to come back tomorrow for a super easy tip on how to create this effect in just 2 seconds.

Photoshop Elements Users:
Your Brush Tool is located in the DRAW category in the left Menu Bar, and your Options Bar is at the bottom of the canvas.

Experiment and have fun!
Comment (1)
You must be logged in to post a comment.



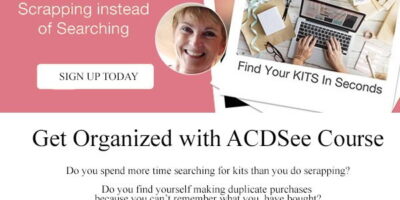
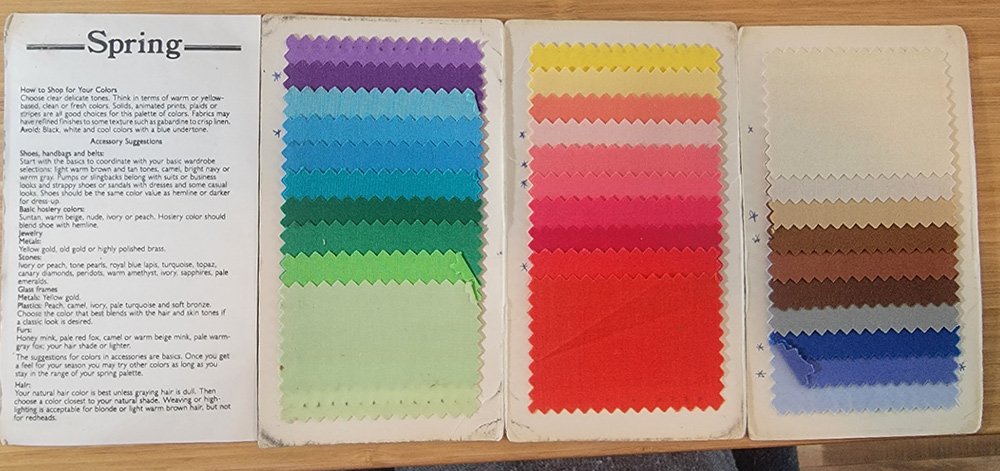

[…] How to use the Brush Tool in Photoshop – 1 freebie(s)? […]