One way Smart Objects save Time in Scrapbooking
If you have children, or grandchildren, do you create special photobooks for each child? Or for each of your siblings, or friends? Do you like to use the same scrapbook page for each album, replacing only the photograph?
If so, here’s a quick tip on how to do so quickly and easily, using Smart Objects.
If you are not familiar with Smart Objects, this post will introduce you to them: What is a Smart Object?
I am using Photoshop CC2017 for this tutorial. While Photoshop Elements (PSE) does utilize Smart Objects, they will not function in PSE as described in this tutorial.)
I absolutely love this layout by Renee using my Winter Wonderland Collection. (This product is no longer available.)
Here is Renee’s original layout.

What is Renee wanted to use this layout with a different photograph? She could remove one photo, bring the 2nd photo into Photoshop, position it over the mask on the frame, then clip the image to the mask. But

Here is how to switch out the photographs quickly:
- In the Layers Panel, right-click on the rectangular mask (inside the photo frame). In the Fly-Out menu, choose “Convert to Smart Object.”
- Next, double click on the thumbnail of the rectangle in the layers Panel. The Rectangle will open outside of the Quick Page.
- In the top menu bar choose: File > Place (or Place Linked, whatever your Photoshop version uses)
- Navigate to the photo you want to use; click on it to select it. Click Place. The photo will land on the “opened” Rectangle.
- Go to the top menu bar: File > Save. You will see the photograph land in the transparent area of the Quick page. You may then just close the “opened” rectangle by clicking on the “X” in the upper right-hand corner.



Now if you would like to use the same layout for a different photo, repeat the process. Click on the Smart Object, and choose a different photo.
When you click on the Rectangle in the Layers Panel, it will open with your first photograph visible. That’s okay. Just navigate to the new one you would like to use. It will be replaced perfectly!


When you have a layout with multiple photos you want to replace, this can be a real time saver!
Just click on the image to be taken to the direct download for this adorable freebie.
This gift is no longer available however you can always find some current gifts on the Digi Scrap Freebies Page.
Comments (6)
You must be logged in to post a comment.



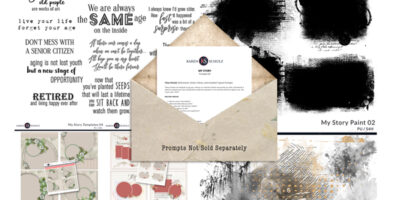


Clicking on the image does not take one to the Freebie…just to the page with the Kit elements… 8-/ Thank You for the Tutorial.
My apologies. The link is fixed! Thanks for letting me know!
[…] One way Smart Objects save Time in Scrapbooking – 1 freebie(s)? […]
Thanks so much for the beautiful QP. My daughter and hubby are taking the kids skiing tomorrow after church. She took her camera with her a couple of weeks ago when they went skiing and it was so cold out the camera froze up. So really hoping for some good pictures tomorrow. Love your Winter Wonderland bundle.
[…] If you want to replace the image, with another image, simply click on the Smart Object again, and choose another image. Here’s a previous tutorial on how that can be super helpful when you have one layout but want to showcase different photos in it. Use Smart Objects to quickly change that image! One Way Smart Objects Save Time in Scrapbooking. […]