How to Reduce Wrinkles with Photoshop
I love this photo of my granddaughter, Emily, and late mother-in-law, Fran. Fran was in her early 80’s when this photo was taken and didn’t like that everyone could see her wrinkles. Let’s look at a way to reduce these wrinkles for her using Photoshop.

Removing ALL wrinkles would make Fran look plastic and fake. We want to just reduce the wrinkles a bit.
I am using Photoshop CC2017 for the screen shots. This technique works the same way in Photoshop Elements.
Here is the set-up process:
- Create a new Blank Layer above the photograph.
- Select the Healing Brush (which is nested with the Spot Healing Brush Tool & other tools, in the Tools Panel on the left).
- Change the Sample Option in the top Options Bar to “All Layers.” (This will allow you to work non-destructively on the Blank Layer while sampling from the image.)
- Leave “Aligned” unchecked.
 Let’s work just on the forehead wrinkles.
Let’s work just on the forehead wrinkles.
 The repair process:
The repair process:
- When using the Healing Brush we need to get a sample of the texture we want to duplicate. Choose a texture that is close in proximity to the wrinkle you want to reduce. To do this, hover your mouse over your image. Hold down the ALT key, and your cursor will change to a circle with an X inside. Click with your mouse to sample that texture. I am going to click right underneath a wrinkle.

2. Release the Alt key, and drag your cursor, painting over the wrinkle. As you move your cursor along the path of the wrinkle, you will notice a plus sign that appears over your initial sample point. The plus sign will move along with your cursor. The area directly under the cursor is the area being sampled. As you are brushing along the wrinkle, if you find a sampled area too dark or too light, hold down the ALT key, take a new sample, and continue brushing the wrinkle. You may have to take several samples, depending upon the image you are working on.
3. When you start to work on a different wrinkle, make another selection of texture near to that wrinkle and continue the process until you have brushed over all of the wrinkles.
This is my result.

 This doesn’t look horrible, but it does look unrealistic. Let’s make it look better.
This doesn’t look horrible, but it does look unrealistic. Let’s make it look better.
- Our Blank Layer now has our Healing Brush marks on it. Change the Blend Mode of this layer to Screen.
- Lower the opacity until the layer looks good to you. 50-60% usually does the trick. For this image, I lowered the Opacity to 53%.


I hope you find this tutorial helpful!
Comments (6)
You must be logged in to post a comment.


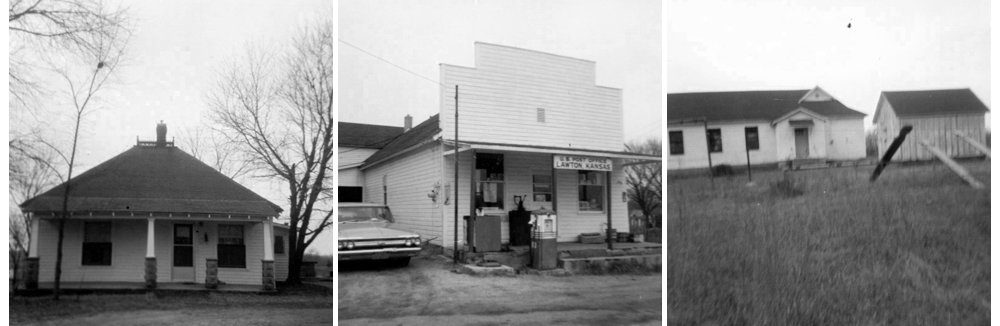

The photo is precious! Super work on the wrinkles and the wonderful tutorial.
m
This is an awesome tutorial! Thanks very much – I can see using this technique to fix lots of problems with my old scanned photos!
Awesome tutorial! Thanks so much for sharing!!
You are very welcome! Thanks for your feedback.
Great technique, Karen.
Thank you!