How to Reopen Closed Tabs in Chrome
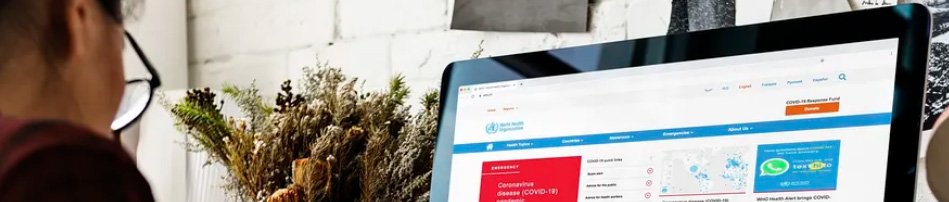

How many times has this happened to you: you’re browsing the Internet or working on a project and accidentally close a tab that was relevant to what you were doing. Aurgh! That’s happened to me more times than I can count.
Here’s the good news! Chrome has a simple way for you to get your tabs back. Who knew? I sure didn’t until recently.
Use a Keyboard Shortcut:
The easiest way to reopen a tab in Chrome is to use the keyboard shortcut Ctrl + Shift + T (Windows) or Cmd + Shift + T (Mac). Use this combination once to reopen the last tab closed. Use it again to bring up the tab closed before that, and so on.
Use a Menu Option:
If you prefer using Menu options, right-click on the tab menu bar and choose “Reopen Closed tab.”
Another Cool Tip:
If you find yourself with multiple tabs open, need to shut down your computer, but want to have access to all of the open tabs when the computer restarts, right-click on the tab menu bar and choose “Bookmark All Tabs.” A dialogue box will open which will allow you to give a name to and select a location for what you are saving. I usually gave the tab the date and save it on my desktop for easy access. Then when I get back to my computer, I navigate to the saved Tab and— voila!— all of the saved tabs are right there for easy access.
Now you never have to lose a tab again! Isn’t that awesome?
Comments (3)
You must be logged in to post a comment.

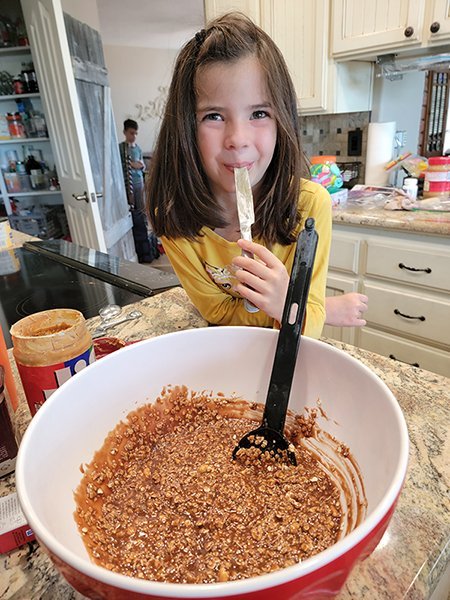


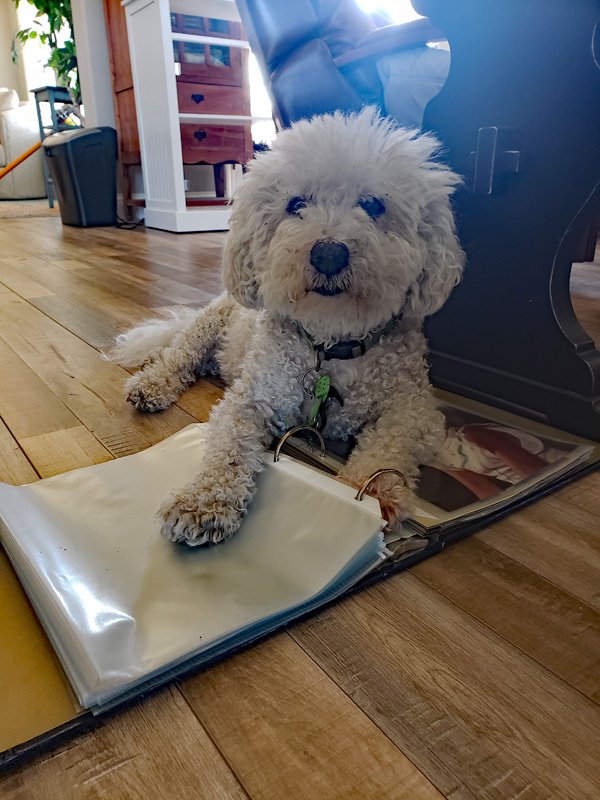

Thanks for the tip — that will come in handy!!
You’re welcome!
[…] The easiest way to reopen a tab in Chrome is to use the keyboard shortcut Ctrl + Shift + T (Windows)… […]