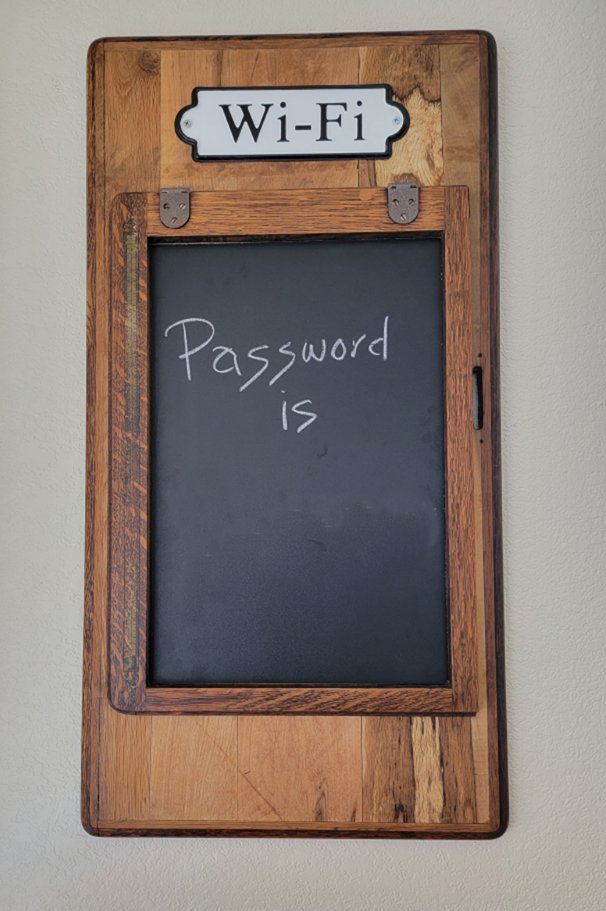How to Scrap Faster with Smart Objects and Templates
So what IS a Smart Object, and how can it actually help you scrap faster when working with a template?
“A Smart Object is a container in which you can embed raster (e.g. PSD, JPEG, TIFF) or vector (e.g. AI, PDF, EPS) image data from another Photoshop or Adobe Illustrator file that retains all its original characteristics and remains fully editable. A Smart Object can be scaled, rotated, and warped non-destructively without losing original image data.” (ref: Steven Johnson)
The part of that description that is important for today’s tutorial is “remains fully editable.”
Let’s take a look at a digital scrapbooking template to see how Smart Objects can help us.
(For this tutorial I am using Photoshop CC 2017. Photoshop Elements can work with Smart Objects, but you cannot create Smart Objects with PSE.)
Here is a pocket scrapping template, with 9 pockets for us to fill with papers, photos, or whatever we choose.

The normal process when using any kind of template (other than Droplet templates, which include the Drag and Drop feature for PSE Versions 10-15, 2018), is to clip a paper/photo/etc. to the pocket shape. Here’s an example of how to do that using a paper.
- In the top Menu Bar: File > Open or Place (or Place Linked if that is an option in your Photoshop version).
- Navigate to the paper you want to use, select it, and click OPEN
- Position the paper on top of the layer where you want the paper to go. (Image 2)
- Hold down the ALT key; hover your mouse between the paper and “pocket 1.” You will see your cursor change into a square, with a down-pointing arrow. (Or in the top Menu Bar: Layer > Create Clipping Mask)
- Left click your mouse. The paper will now be “clipped” to the pocket shape. (Image 3)


If you are clipping a 12 X 12 paper to a small shape, you will see just part of the paper, and that’s not a problem.
But if you want to clip a larger image and to a smaller shape, and you want to see the entire image, this method wouldn’t be ideal. You would need to do a lot of resizing of the original image to be able to see the entire image.
Here’s where Smart Objects come in handy!
To convert a shape to a Smart Object, right click on it and choose “Convert to Smart Object.” (I am converting pocket #5 to a Smart Object.) (Image 4)

To fill the pocket with your chosen image:
- Double-check on the thumbnail of the smart-object pocket in your layers panel.
- The pocket (or shape) will open outside the template. (Image 5)
- In the top menu bar: File > Place (or Place Linked).
- Navigate to the image you would like to use; click PLACE.
- The image you have chosen will fill the shape outside the template. (Image 6)
- Choose File > Save OR keyboard shortcut Control + S. The image will be added to the template (Image 7)
- You can now safely close the Smart Object Pocket that had opened outside the template.



If we hadn’t used a Smart Object here, we would have had to do a lot of resizing of the larger image to fit the smaller image completely.
If you want to replace the image, with another image, simply click on the Smart Object again, and choose another image. Here’s a previous tutorial on how that can be super helpful when you have one layout but want to showcase different photos in it. Use Smart Objects to quickly change that image! One Way Smart Objects Save Time in Scrapbooking.
Take any template you have, convert each shape layer to a Smart Object, and Save for faster scrapping each and every time you use that template!
If you are creating your own template, one word of caution, you cannot create a smart object and then duplicate it. Each Smart Object needs to be created individually. If you don’t, when you add an image to one smart object shape, it will automatically be added to the “duplicate shape” as well.
I hope you have found this tutorial helpful, and that it saves you a lot of time!
If you would like to download a PDF of this tutorial, you may do so here: How to Scrap Faster with Smart Objects and Templates