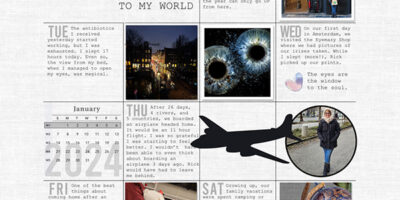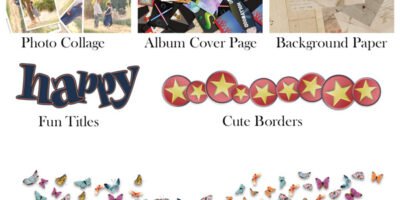How to Use Color Balance Adjustment
Today let’s take a look at how to use the Color Balance Adjustment option in Photoshop.
This adorable graduate was created by Kakleidesigns.

Gray is a neutral color, which is perfect in Karen’s design collection; but most graduation gowns match the school colors, right? So today, let’s take a look at how to quickly change the color of this graduate’s gown so it can match your graduate’s school colors.
For this tutorial, I am using Photoshop CC2017. Photoshop Elements instructions are at the end of this tutorial.
- Select the Quick Selection Tool in the Tool Bar.

2. Click inside the graduate’s gown to select it. Drag the Quick Selection Tool all around until the gown is selected, then let go of your mouse. Don’t worry if part of the transparent area is selected. When you let go of your mouse, the “marching ants” will snap to the edges of the gown.

3. Add a Color Balance Adjustment Layer. (If your Adjustments are not visible, go to Window in the top menu bar, and tick “Color Balance.”)

4. Adjust the sliders in the Color Balance sliders to achieve the desired color.

If you would like to adjust the Graduate’s hair color, shoes, color, or Cap, follow the same selection and adjustment instructions.
Photoshop Elements Users:
You will add a Hue / Saturation Adjustment level instead of a Color Balance Layer.

That’s it! No more worries on how to add some color to a neutral design!