Hue Saturation Adjustment Layer in Photoshop
Over the past weeks, we’ve been looking at the proper sequence to photo editing:
- Crop, straighten and resize.
- Correct any lighting issues (shadows, highlights, midtones).
- Eliminate any possible color casts.
- Adjust saturation if necessary.
- Apply any special effects (if desired)
- Apply sharpening, if needed
Previous tutorials:
Cropping Images: The Basics
Straightening Images: The Basics
Correcting Shadows and Highlights: The Basics
Photo Editing using Levels: the Basics
Removing Color Cast in Photoshop and Photoshop Elements
Today let’s look at adjusting the saturation of a photo using a Hue/Saturation Tool Adjustment Layer.
So what exactly is Hue and Saturation? Hue is the color of your image, and saturation is the intensity of those colors.
Let’s work on this photo. This is a picture I took of The Bund, in Shanghai, China. It’s a little washed out. The buildings were much more vibrant in color, especially the Aurora building, which was a beautiful gold color.

For this tutorial, I am using Photoshop Elements 2018, but this technique works the same way in other Photoshop elements versions, as well as the full version Photoshop.
- Apply a Hue Saturation Adjustment Layer in your favorite way. One way in PSE 2018 is to click on the half blue/half white circle at the top of the Layers Panel and choose Hue/Saturation in the drop-down menu. One way inn Photoshop is to go to the Adjustments Panel, and choose Hue/Saturation.
- Let’s leave the Channel set at Master to begin. I think the colors are a bit washed out, so I will move the Saturation slider to the right to increase the saturation. A +25 makes the buildings and sky look like I remember them. But now the reds are a little too saturated.

3. In the drop-down Channel Menu, I’ll now choose Red and move the Saturation slider down a bit. A -26 looks good. To check it against the red in the original photo, I will turn the invisibility of the adjustment layer off, comparing the adjustment with the original photo. The red now matches what was in the original photo, so I’m happy with that.
4. The Master Adjustment changed the green in the bushes, making them a little too yellow. I could use the Yellow Channel and reduce the Saturation, but then all of the yellow in the entire image will be desaturated, and I want that building to stay the pretty gold color that it is. So I will choose the Green Channel and lower the Saturation to -48. Now when I turn on and off the visibility of the layer, I can see that the bushes more accurately match the original photo, and overall, looks better with the photo.
Here is the final result:

And a Before and After comparison:

I rarely, if ever, use the Lighten Adjustment.
I hope the Hue/Saturation Adjustment Layer helps you with your photo editing and your Photoshop work, in general.
If you would like to download a PDF of this tutorial, you may do so here: Hue Saturation Adjustment Layer in Photoshop
Comments (7)
You must be logged in to post a comment.


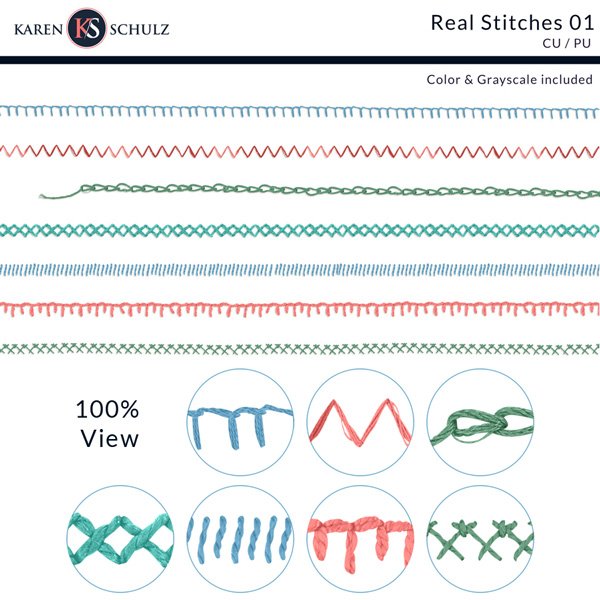


Thanks so much! Great tutorial, as usual, but I don’t see the pdf download link.
Thanks, Sharron. I am out of town and didn’t have a chance to get the PDF done before leaving. I’ll get it done Monday morning. I’m so glad you missed it, since that lets me know that you really do like having it! 🙂
Thanks for this tut! What a difference in the photo. Looking forward to Monday to get the PDF. You’ve got us spoiled. Enjoy your weekend out of town!
I’m missing it also! Enjoy your time away!
What a SUPER difference adjusting the H & S made in this outstanding photo, Karen. Thanks for the very clear “How To”