Straightening Images: The Basics
There is a certain workflow that has been proven to work best for highlighting what is good in a photo and diminishing what might be not so good. Here’s the “secret” formula.
- Crop, straighten and resize.
- Correct any lighting issues (shadows, highlights, midtones).
- Eliminate any possible color casts.
- Adjust saturation if necessary.
- Apply any special effects (if desired)
- Apply sharpening, if needed
Two weeks ago we looked at Cropping Images: The Basics. Today lets look at some simple ways to straighten our images. As with all things Photoshop, there are multiple ways to accomplish the same task.
My goal, in this tutorial series, is to provide you with 1 or 2 ways to accomplish a task in the most simple way.
Two Simple Ways to Straighten Images in Photoshop Elements:
- In Expert Mode, with an image opened on your canvas, go to the Top Menu Bar: Image | Straighten OR Image | Straighten and Crop


Two Simple Ways to Straighten Images in Photoshop:
- With your crooked image open on your working canvas, select the Crop Tool. Place your cursor at one of the photos corners and left click your mouse. The rotation tool will become available and a small grid will be placed on your image, which will make it easy for you to manually rotate your image and make it straight.

2. Alternatively, select the Ruler (which is nested with the Eyedropper tool). Draw a line on a horizontal or vertical edge; click on the Straighten Layer button in the Options Bar.

I hope you have learned something new in this tutorial, and that you find it useful.
If you would like to download a PDF of this tutorial, you may do so here: Straightening and Resizing Images: The Basics
Comments (2)
You must be logged in to post a comment.



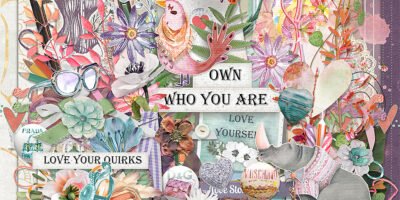

Thanks Karen! You have taught me something new, again, as I learn PSCC. Love how you explain and keep it simple.
Thanks for letting me know, Renee!