Watercolor Styles & How to Use Them
Whether designed in bright colors or soft pastels, watercolor designs always call my name. I frequently clip watercolor papers or overlays to elements, text, or graffiti; but this week I set aside time to create a set of watercolor styles that would make creating these types of elements so much easier!
Available at:
Karen Schulz Designs | GingerScraps | Oscraps
Save 25% with Introductory Pricing through October 26th.
This set of styles is seamless, which means that you can move the pattern around in Photoshop to take advantage of the entire color variations without ever seeing a seam.
Here is an example. I’ve drawn 4 3.5 inches circles and by adjusting the pattern we get 4 different looks.

To adjust a pattern in Photoshop:
- Once you apply your desired style to an element, click on the FX icon or on Pattern Overlay on that layer to open the Layer Style options.
- Click on Pattern Overlay in the Styles options to select it.
- Leaving the Layer Style Dialogue box open, return to your element and click on it.
- Left-click your mouse and while continuing to hold down the left mouse key, drag your cursor around in your element to move the pattern.
Are you a visual learner? See how to do it in this 24-second video!
To date, Adobe has not given this option to Photoshop Elements users, but here is a tip from Peggy Slemp, an experienced Photoshop user, and Guest Teacher at NAODS:
“I had to have these, so I bought them and played with them today. They are great! And although those of us using PSE can’t use the pattern overlay to change up the pattern, I found two things we can do that do similar things. One, of course, is to go to Layer/Layer Style/Scale Effects. Then you use a slider to change the look, If you do it by small increments, you can get subtle changes. I also discovered, that once you put the style on the element, you can rotate the element using the corner points, and it makes the pattern rotate around too. So if you want the paint to go sideways instead of vertically, you can rotate the element, then simplify it and rotate it however you want it. Make sense? Anyway, those two things do quite a bit. But thank you for making these. I am going to have lots of fun playing with these! You chose gorgeous colors.”
In the image below I have applied various styles in the Watercolor Styles 01 pack a PNG graffiti element. This is so much easier than having to apply a color to separate layers in an element!

I hope you find these Watercolor Styles easy to work with and that they make your designing and scrapping go much faster and easier than ever before!
Comments (5)
You must be logged in to post a comment.




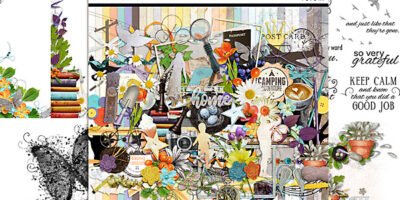

I had to have these, so I bought them and played with them today. They are great! And although those of us using PSE can’t use the pattern overlay to change up the pattern, I found two things we can do that do similar things. One, of course, is to go to Layer/Layer Style/Scale Effects. Then you use a slider to change the look, If you do it by small increments, you can get subtle changes. I also discovered, that once you put the style on the element, you can rotate the element using the corner points, and it makes the pattern rotate around too. So if you want the paint to go sideways instead of vertically, you can rotate the element, then simplify it and rotate it however you want it. Make sense? Anyway, those two things do quite a bit. But thank you for making these. I am going to have lots of fun playing with these! You chose gorgeous colors.
Thanks for this information, Peggy. I have added it to the blog post!
These are beautiful, Karen. I have to go shopping and add them to my stash!
I have your Color Outside The Lines Water Color Styles and I use them all the time, love them. Will have to add this set to my stash since the colors look amazing!