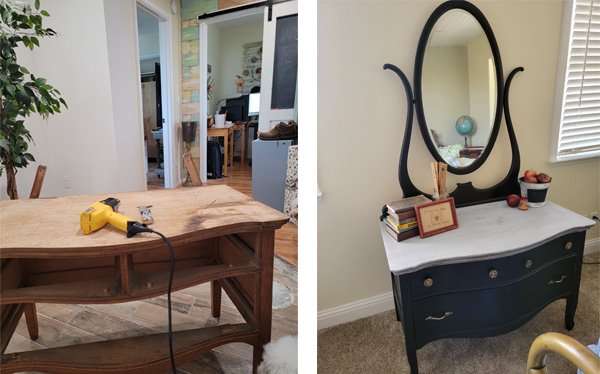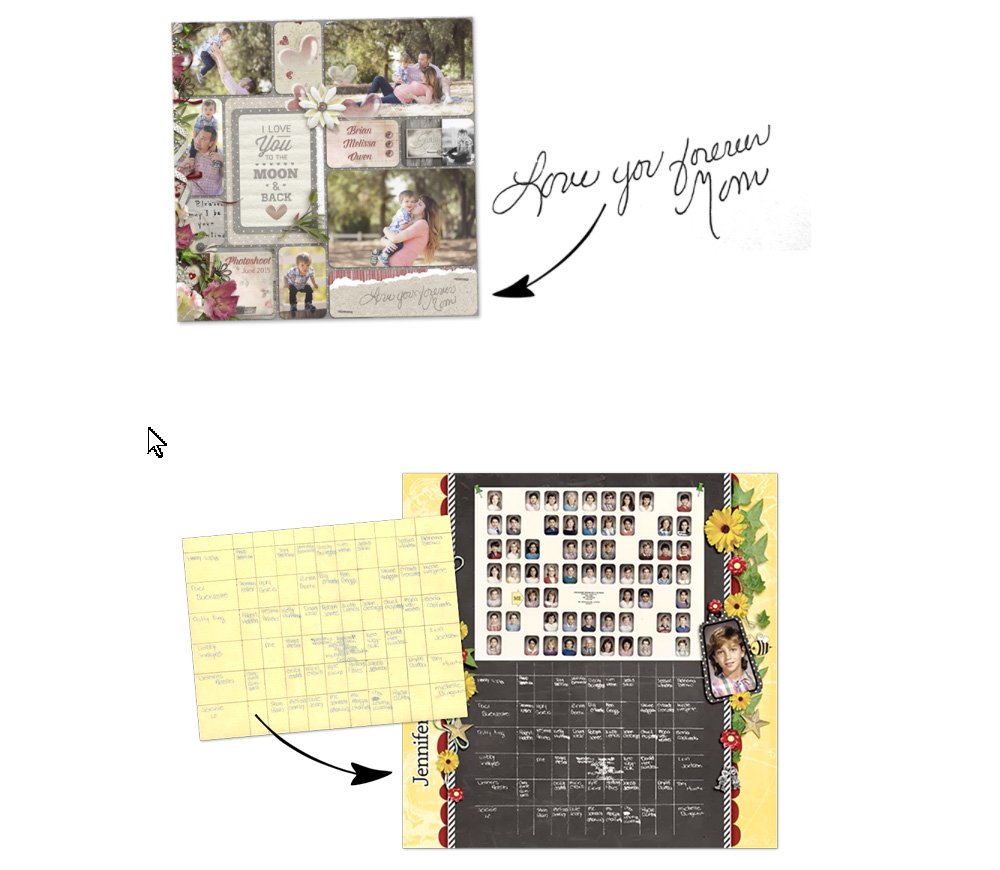Correcting Shadows and Highlights; The Basics
Over the past weeks, we’ve been looking at the proper sequence to photo editing:
- Crop, straighten and resize.
- Correct any lighting issues (shadows, highlights, midtones).
- Eliminate any possible color casts.
- Adjust saturation if necessary.
- Apply any special effects (if desired)
- Apply sharpening, if needed
Previous tutorials:
Cropping Images: The Basics
Straightening Images: The Basics
Resizing Images: The Basics
Today, let’s look at how to adjust the lighting on an underexposed photo. I was shooting right into the sunset when I took this photo, so it is slightly underexposed.

For this tutorial, I am working in Photoshop Elements 2018. Full version Photoshop works the same way as Photoshop Elements for this technique.
In Photoshop Elements (Expert Mode):
- Click on Enhance in the top Menu bar, then Adjust Lighting > Shadows/Highlights.
- Be sure the Preview box is checked so you can preview the changes.
- Photoshop will make a default 35% Lighten Shadows correction for you. The Shadows/Highlights box will remain open so you can make additional adjustments if needed.

I thought the 35% correction made the image too light and it wasn’t representative of my memory. I did want the rocks a little lighter than they were in the original photo; however, so I moved the Lighten Shadows slider down to 23% and bumped up the Midtone Contrast just a bit to 6%.


Be sure you are working on a duplicate photo, because this technique works “destructively,” meaning it applies the enhancement directly to the image.
We can get a similar result, working non-destructively, using another method.
- Add a Brightness Contrast Layer Adjustment to your Image by clicking on the half blue-half white circle at the top of the layers panel. (Bottom of the layers panel in full-version Photoshop).
- Adjust the Brightness and Contrast to your liking, using the sliders.
In this image, I adjusted the Brightness to 80, because I liked the look it gave the rocks. But this “blew out” the sky.

Because we applied our effect as a layer adjustment, we can use the mask to make adjustments.
- Set your foreground color to black.
- Choose a soft-edged round brush.
- Click on the thumbnail of the mask to make it active.
- On the photo, brush away the parts of the effect that you would like to remove. I would like to remove the Brightness effect on the sky, so that is what I will brush away.
The black on the adjustment layer is the part of the effect that I have brushed away, revealing the original sky.

The Brightness Contrast Adjustment doesn’t give as good a result as the Shadows/Highlights adjustment does, but the advantage to using this option is that it is non-destructive. Sometimes you might choose to use one tool over the other, but always be sure you are working on a duplicate photo for safety.
It’s important to note that when using the top Menu Bar to make a choice, whether it is Shadows/Highlights or Contrast Brightness, the effect will be applied directly to the image (destructively). But when using the Adjustment Icon (top of Photoshop Elements panel, the bottom of Photoshop Panel), you can apply the Brightness/Contrast as a Layer Adjustment so you can work non-destructively. There is no option to add a Shadows/Highlight Adjustment as an Adjustment layer.
If you would like to download a PDF of this tutorial, you may do so here: Correcting Shadows and Highlights.