How to Create a Scatter in Photoshop
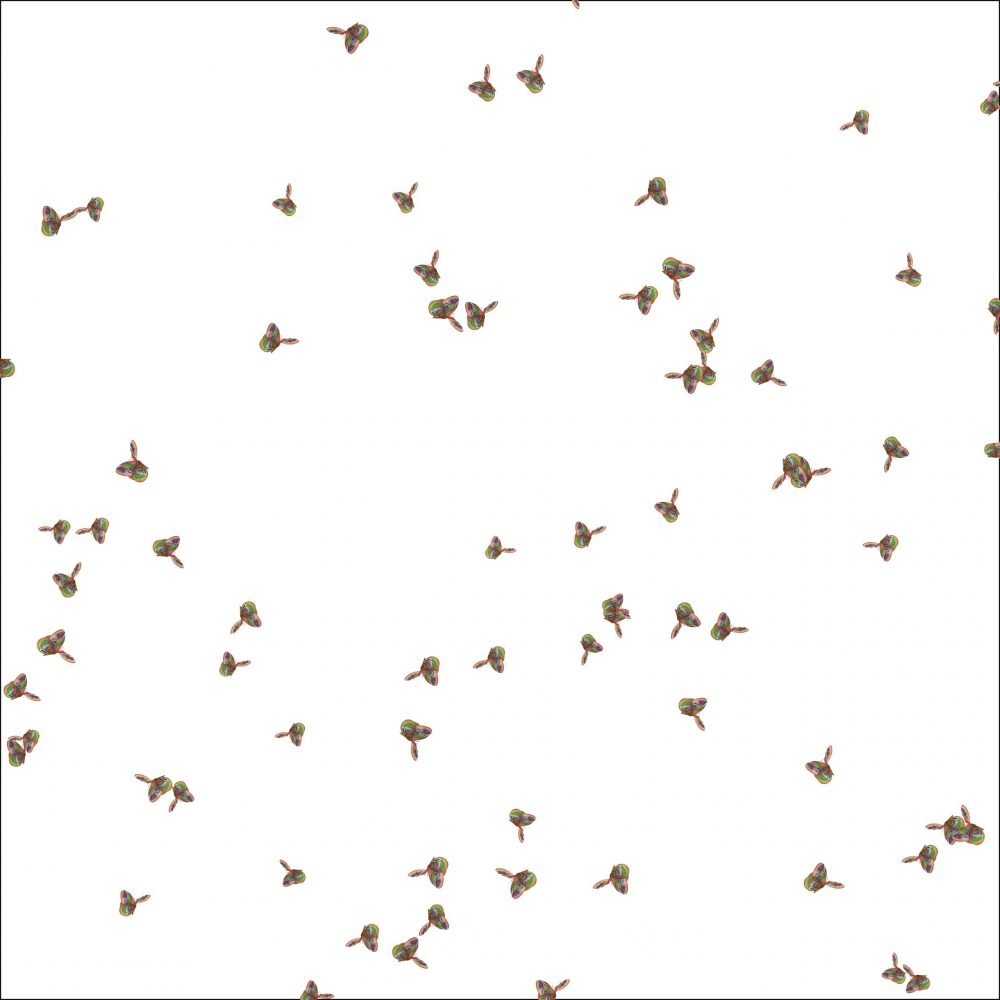
Do you like adding scatters to your digital scrapbook pages?
I do! They can add so much interest to a page. They are great to place behind clusters or photos too!
In today’s tutorial, I will show you how to easily create a scatter in Photoshop.
I tested this technique in Photoshop CC 2018, 2019, and 2020, which are the versions I have on my computer; however, it may work in other versions as well. Unfortunately, this will not work in Photoshop Elements (PSE). At the end of this tutorial, I offer a PSE work-around.
Here’s how:
- Open the item with which you want to create a scatter. I am using Butterly 11 from my Butterflies 03 pack. (Note: If there is excessive transparency around the element: Image > Trim > Based on Transparent Pixels. Click OK).
- Go to Edit > Define Pattern. Give your item a name if you wish. Click OK.
- Close the image.
- Create a new blank document at 12″ x 12,” 300 ppi, with a transparent background.
- Go to Edit > Fill.
- Change the Contents to Pattern
- In the Custom Pattern box, click on the down-pointing arrow and navigate to the pattern you just created. Click on it to select it.
- Check the Script checkbox and choose Random Fill
- UNcheck Preserve Transparency
- Click OK
- The Random Fill dialogue box will open. The choices you make here will dictate the size, shape, and density of your pattern fill. Pictured below are the parameters I chose for my Fill Pattern. Adjust the sliders for a real-time view of how your pattern will change with your adjustments. Once you’re satisfied, click OK.

This is the scatter that I created using my butterfly and the above-noted settings.
Place your scatter on a background paper as it is, or erase some of the butterflies to create a more compact scatter.

I erased some of the butterflies in my scatter and placed it behind a Nature Hike II Cluster created by Rochelle.
Head on over to my shop to download this Gift. It includes the shadowed version of the cluster, as you see in the image below, the unshadowed version, and the butterfly scatter.
Experiment with the elements you use in your scatters, as well as the Random Fill settings to create some unique scatters. It’s totally addicting!
Photoshop Elements Users:
To create a scatter using Elements, you will need to duplicate your element, create multiple copies of it, then manually resize and rotate each layer to your liking.
- Open the element with which you would like to create your scatter. (Note: If there is excessive transparency around the element: Image > Trim > Based on Transparent Pixels. Click OK).
- In the Layers Panel, use the keyboard shortcut Control + J to duplicate the element as many times as you wish.
- Click on one layer to select it; hold down the Control key and select other layers at random.
- With multiple layers selected, Control + T to get the Transform Tool. Grab the upper right corner handle. While holding down the Alt key, resize the elements (smaller). Click Ok to commit.
- On your document, click on one element. Control + T to get the Transform Tool. Hover your mouse over one of the corner handles to get the double-headed curved arrow. Rotate to the right or left.
- Repeat this process on each element, resizing and rotating, then manually rearranging into a scatter of your liking.
Find my Butterflies 03 pack here: Snickerdoodle Designs | Oscraps | GingerScraps
Find Nature Hike II here: Snickerdoodle Designs | Oscraps | GingerScraps
The “How To Create a Scatter in Photoshop” PDF is available for your convenience. For visual learners, see my YouTube video here.
Comments (6)
You must be logged in to post a comment.








Hi Karen,
You make it look so easy, your tutorials are the best, I have most stockpiled ? and refer to them often..
I can’t wait to try this! Than you tons!
Hi Judy! Thanks so much! I hope you enjoy this tutorial. It can be totally addicting!
Karen – I have a blog question. When you offer a free item, can set the link to open in a new tab or window? I always need to trace back to your blog if I want to leave a comment after being taken to the item. Unless this is just a issue of my browser? (Chrome) Thanks.
Hi Steph, Yes, if you right-click on a link, you will be offered the option to “open in a new tab” or new window. That should do what you want, unless I am misunderstanding you.
I need to remember to do that. Thanks Karen
You are very welcome, Steph!