3 Ways to Save Space on Your Hard Drive and Make Your Computer Run More Efficiently
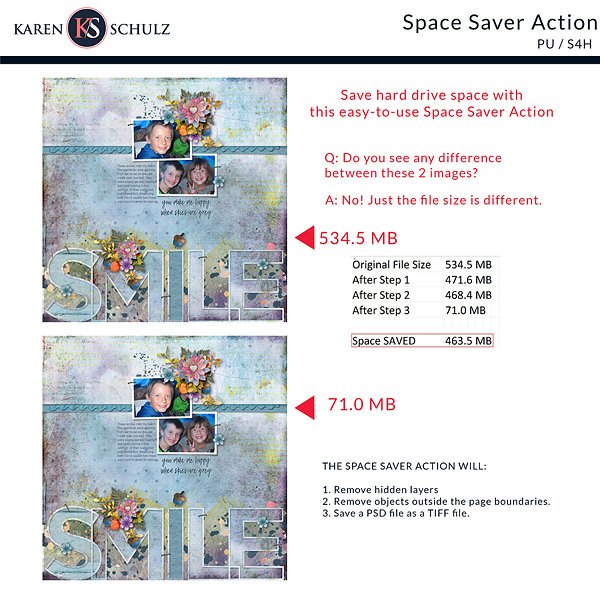
While hard drives aren’t as costly as they used to be, it’s still a good idea to save hard drive space when we can. More space, of course, allows us to have more room for additional files, but there’s also another reason. “All hard drives, whether spinning hard disks or solid state drive (SSD), work more efficiently if they have ample space left on them. Anytime your hard drive is mostly full (say 80% or more) your hard drive speed will slow down substantially.” – Silentpc.com
Here are 3 easy ways to save space on your hard drive
I. Delete Hidden Layers:
Even though a layer is hidden, it adds to the overall size of a document. Prior to saving a scrapbook page, or any layered document, delete hidden layers.
In Photoshop: In the Menu bar, go to Layer > Delete > Hidden Layers
In Photoshop Elements:
1.Click on the 4 horizontal lines at the top right of the Layers pane
2. In the dropdown menu, click on Delete Hidden Layers.
II. Crop Your Layered Document Before Saving:
Objects (papers, text, elements) outside the boundaries of your document, even though unseen, will add to the size of a document. For example, if there is a flower that is half on your page and half off the page, the part of the flower that is not visible, still adds to the size of the document. By cropping the document, we remove all extraneous pixels, thus making the size of the document smaller.
In Photoshop and Photoshop Elements:
- Press Ctrl A (Mac: Cmd A) to select the entire document.
- In the Menu bar, choose Image > Crop.
- Press Ctrl D (Mac: Cmd D) to deselect.
III. Save your PSD Files as TIFF Files:
We are likely to have hundreds, if not thousands, of PSD files on our computer. The 2 main differences between TIFF files and PSD files are the way they compress files and the size of the files they can save.
- TIFF files, when saved with the correct settings, are smaller than PSD files, most times by a significant amount.
- You can save PSD files up to a maximum of 2 GB, while you can save files in TIFF format up to 4 GB.
TIFF files will save as layered files, like a PSD file, with the same (or better) quality than PSD files.
To save a PSD files as a TIFF file is simple:
- In both Photoshop and Photoshop Elements, open the PSD file (File > Open).
- In the Menu Bar, choose File > Save As. Choose where you would like to save the file. Leave the File name, if you would like it to be named the same as the PSD file (which is generally the case). Click on the down-pointing arrow to the far left of the “Save as Type” option and select TIFF. Click SAVE.
Choose the following settings when saving as a TIFF file, or your document can actually be larger than a PSD file.

A Real Life Example:

This pretty page was created by Renee, a member of my creative team. To create a real-life example, I turned off the visibility of 7 layers, moved several items outside the boundaries of the background page, and saved the layered document as a TIFF instead of a PSD.
By doing these 3 things I was able to save 463.5 MB.
| Original file size | 534.5 MB |
| After removing hidden layers | 471.6 MB |
| After removing objects outside the document boundaries | 468.4 MB |
| After savings as a TIFF file | 71.0 MB |
| TOTAL SPACE SAVED | 463.5 MB |
That’s a 463.5 MB savings for just ONE document. Imagine how much space you could save on your computer by following these 3 simple suggestions. Enough to make you not worry about how much space you have left? Enough to make your computer run more efficiently?
If you don’t want to perform each of these 3 steps every time you save a document, I recommend my Space Saver Action, which will perform all 3 tasks for you in seconds.
The Space Saver Action is currently exclusive to Karen Schulz Designs.
Here is a short video, showing the action ….well, in action!

Comments (21)
You must be logged in to post a comment.


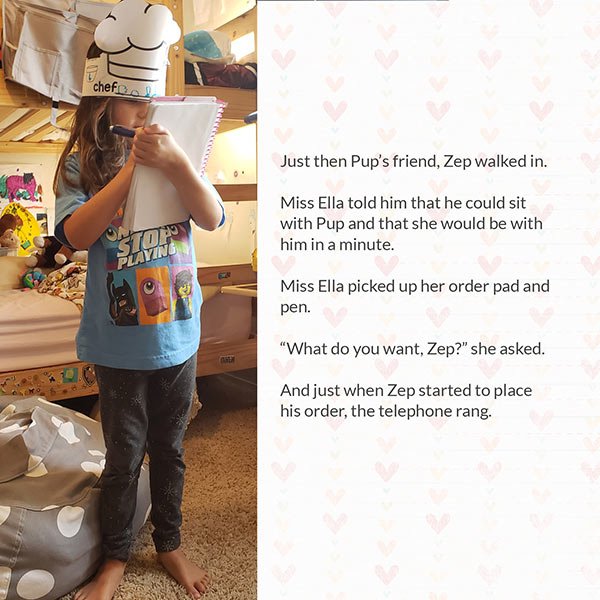




Love the idea of having an action to save space on my computer. Genius! Thank you Karen.
Hi Karen – If I have a competed page saved as a tiff file can I – for example- send it to Shutterfly if I’m making a photobook – just like i would a jpeg? Or do I convert back to a jpeg? Is there an advantage of tiff over gif for saving space? One thing I don’t like about tiff files is that they open by default to CC when I am actually working in Elements. I work on a PC and run 2021 versions of both CC and PSE. Glad all is well with you –Liz
Hi Elizabeth, Thanks for your questions. Shutterfly will not accept TIFF files, only JPG. So yes, you would need to save layered file, rather a TIFF or PSD, as a JPG to upload for a photobook. You ask if there is an advantage of TIFF over “gif” but I am wondering if you mean JPG. A gif is an animated image. A JPG would be a flattened image. TIFF and PSD files are files that contain layers. So they are all different. Does that help? As for TIFF files opening by default in CC when you are working in Elements, that sounds like a preference setting somewhere. I would need to know more about that to try to help. You can contact me via email if you like, and I’ll do my best to help you figure it out.
Hi Karen – I think I need a little more help, if you have time during your NAOD class can you touch the highlights of this action? or if not maybe a PDF explaining it a little more in depth? Sounds just what I need but a little apprehensive of messing something up
Kathleen,I just put a quick video on the Blog post. I hope that helps.
I think I understand it now, the video really helped. Thank you
Good. If you still have questions, just let me know, Kathleen.
Karen – Thanks for these wonderful suggestions! In the past when I have downloaded a template, I have always deleted the TIFF file and saved the PSE version. (I work strictly with PSE 14 until I get around to upgrading) Should I be saving the TIFF an deleting the PSE version? Also, once I go through the three steps you recommend above, can I still open the file and rework the layout? I frequently go back and change text, use the original to create companion pages or add forgotten pictures to my layouts. Having never worked with TIFFs I just want to be sure I understand before making the switch.
Hi Lisa, I recommend comparing the size of the TIFF and PSD files, then deleting whichever is largest. Typically the TIFF files are smaller, but only when used with certain save-settings. So it’s a good idea to always double-check. Yes, once you have completed all 3 steps, you can reopen the TIFF file and work with it exactly as you would a PSD file. There is no difference in what you will see or how it will work. 🙂
Karen this sounds wonderful. Does it work on Elements? Can I go back to my old TIFF files and run the action to reduce more space?
Thanks for your help.
Hi Loretta, Yes, the action works in elements, and yes, you can open old TIFF or PSD files and run the action to reduce even more space. Thanks for asking.
Hi Karen,
I am curious how there can be such a difference is saving space (between saving as PSD or TIFF) and wondered if you knew how you can save so much space without losing quality. Not sure if that is something you know, but thought I would ask.
Hi Jennifer, Great question. I am going to post on my Facebook page an article that answers this question for you. It’s not a good idea to post links here on the blog. You can find me on FB with a search of Karen Schulz Designs. Thanks.
Thanks for this Karen. A while ago I found out the TIFF files were smaller than PSDs so thought, ok I’ll save as TIFF then. Then I got scared I was doing the wrong thing and messing up my files instead. Your tutorial on this has helped me understand it better, and since I like quick and easy, I got your action to hep me along my way 🙂
YOu were definitely right! I’m glad the Action will help you!
Karen, your Space Saver Action is amazing! I purchased it and am in the process of using it on all of my PSD files and also on my TIFF files so save some much needed space on my hard drive.
Thank you, Tawnya. I’m so glad it is helpful for you! If you are keeping track of the amount of space you save, please let us know!
Thank you for pointing this out. I gave it a try on a couple of my PSD files and was blown away at the file size difference between the original PSD and the TIFF. And with LZW being a lossless compression, quality isn’t an issue. Thanks!!
That’s awesome! Thanks for sharing your experience!
Thank you so much for taking the time to create ALL these tutorials. They are an awesome time saver from trying to figure out how to do all these cool things that make my scrapbook pages more interesting. I love how you not only teach how to use a tool but you have tutorials like this on saving computer space. Thank you!!
Thank you so much! I really appreciate your feedback, and I’m glad this helped you.