Basic Paper Making in Photoshop
Several weeks ago I invited you to send in your tutorial requests. Today I will answer the request of Debbie Rucker who wants to know how to make a “background paper from beginning to end.”
As with all things in Photoshop, there are various ways to accomplish the same task, so today let’s take a look just one basic way to make a paper. (I am using Photoshop CC2017 for the screenshots in this tutorial, but these techniques should work the same way in all versions of Photoshop and Photoshop Elements.)
- Set the Background Color in the Color Picker to the color you would like your base paper color to be.
- Create a new document. (Top menu bar: File > New > {choose what size you want}. Select Background Color from the Background Contents Box.

- We need to add some texture now. To stay within Photoshop to add texture, go to the top Menu Bar: Filter > Filter Gallery. When the Filter Gallery opens, you will see something like what is in the image below (depending upon which version of Photoshop you are using).

- There are multiple categories in the Filter Gallery that you can experiment with.
- I have selected “Texture” within the Texturizer option.
- Click on the down-pointing arrow in the Texture box to see what options are available. I chose Burlap. Choose your Scaling and Relief preferences. Typically keeping the scaling at 100% works well, and a small Relief number keeps the texture from looking harsh. Experiment to find your preference. In the Light box, you may choose different ways that the light source will enter your document.
- In the bottom left corner, you can adjust the view of what you see in the middle of your screen. Mine is currently at 100%. Use the down-pointing arrow to make other choices. It’s always a good idea to see the pattern at 100%, as well as at “Actual View” to get a good idea of what your paper will look like.
- By clicking the add button at the bottom of the right lower panel, you can add another filter. You can “stack” filters, and that is a technique I will not cover in this tutorial. However, as you experiment, if you find a texture that you like, but want to try more options before making a final decision, just click on the “add” button. This will duplicate the layer you currently have on your screen. Make your original textured layer invisible by clicking on the eye visibility icon next to it. Using the duplicated layer, continue to experiment. (The layer name will change with each selection you make.) If you decide you really like your first choice after all, simply make any layers you have in that box invisible, with the exception of the one you want to use. Alternatively, if you don’t want to do this, you can just keep clicking on different textures, using your first document/layer until you find what you like.
You have now created a solid, textured background paper.

There are also commercially-available textures that offer many more options than the Filter Gallery does, so be sure to consider those as well. You will find a lot of different Textures in my stores at:
Karen Schulz Designs | Oscraps | GingerScraps
Why not get some base papers created this week, and next week we’ll take a look at adding a pattern to them?
Comments (7)
You must be logged in to post a comment.



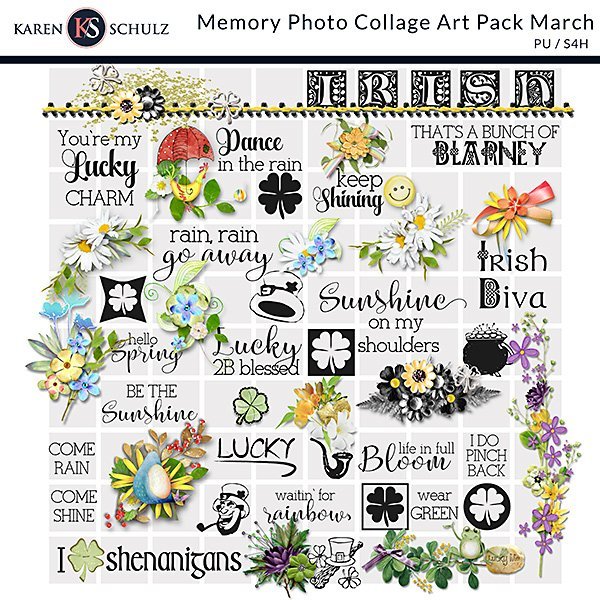

Great tutorial! You have a gift for explaining everything is easy to understand language!! And I love it even more as I am jumping in and trying to learn PSCC, so any technique that features different options is on my ‘must try’ list. Thanks Karen 🙂
Great! You will be a pro before you know it!
Fun–thanks for sharing your techniques!
Thanks, Heather. As you know there as soooo many ways!
Thank you Heather for the tutorial. Is there a difference in the pixel measure and the inches measure?
Which is better for creating?
Hi Cynthia, the pixel and inches are just different ways to measure the same distance. Neither makes a difference in the creation process. It’s just preference – whether you prefer thinking in pixels or in inches when thinking about size. Hope that helps!
Karen
[…] Last week’s tutorial was Part 1 of a 2-Part answer to Debbie Rucker’s question on how to make a “background paper from beginning to end.” Basic Paper Making in Photoshop. […]