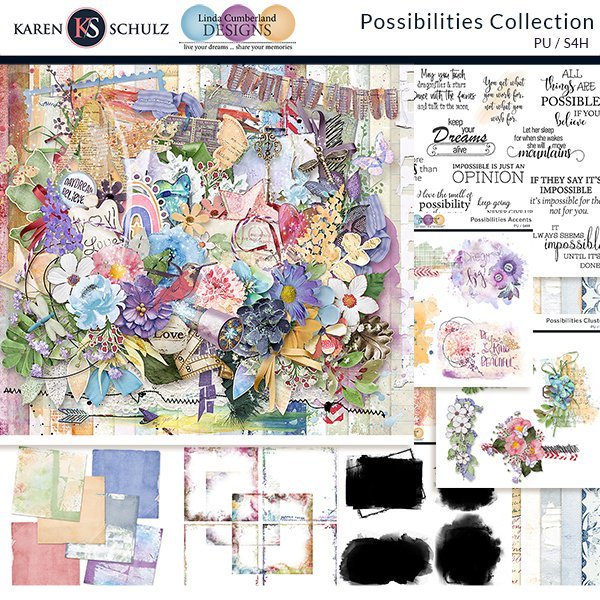Create Realistic Custom Shadows with the Smudge Tool
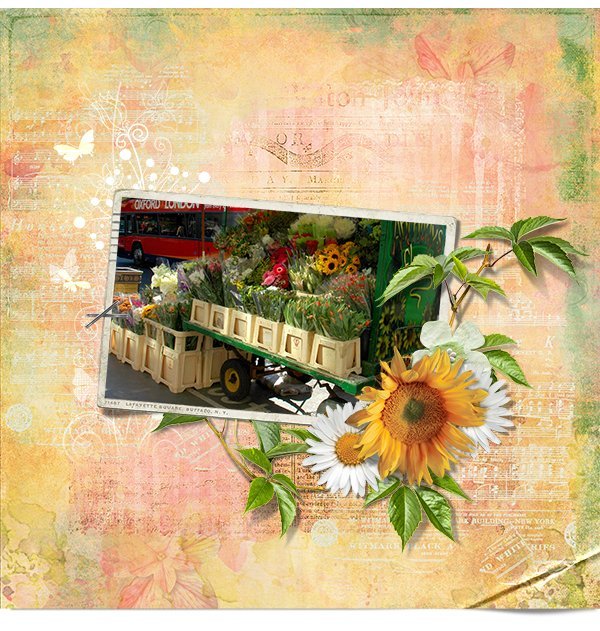
Learn how to create custom shadows that make your elements pop off your digital scrapbook page.
It’s easy when you use the Smudge Tool.

Prepare your Image:
- Open the image for which you wish to create a custom shadow. Because shadows look different on lighter and darker backgrounds, it’s a good idea to place the image on the background you will be using on your layout. I’m working with a piece of foliage and a paper from Bucket List.
- In the Layers Panel, click on the foliage layer to make it active.
- Press Ctrl J (Mac: Cmd J) to duplicate the foliage layer.
- Press and hold Ctrl (Mac: Cmd) and in the Layers Panel click on the thumbnail of the original foliage layer to create a selection.
- In the Menu Bar: Edit > Fill Selection and choose Black. Click OK
- Lower the opacity of the original foliage layer (now filled with black) by typing in 50% in the Opacity option at the top of the Layers Panel or by using the Opacity slider.
- With the duplicated black foliage layer still active, go to Filter > Blur > Gaussian Blur. Set the radius to 3 px. Click OK
- Press Ctrl D to deselect (Mac: Cmd D)
Your Layers Panel should look like this:

Create Your Custom Shadow:
- In the Tool Bar, get the Smudge tool.
- In the Tool Options, choose a soft-edge round brush (Find this in the Default Brushes).
- The brush size you choose will depend upon the size of the element you are working with. I’m going to start with the 2 lower leaves and am using a 400 px brush, which is about the same size as one of the leaves.
- Click and drag the shadow in the direction you want your shadow to fall.
I want the light on my page to be coming from the top left to the bottom right, so I placed the center of the Smudge tool a little past the middle and to the right of the bottom leaf then pulled the shadow out.

NOTE: The direction of light is what dictates the direction of a shadow. It is important that you make all of your shadows fall in the same direction on your page.
Here is my page, created using custom shadows.

Custom Shadow Helper Action
I created a Custom Shadow Helper Action which handles the tedious work of preparing an image to create a custom shadow. With one click of this button the prep work is done for you and you’re ready to create! Find the Custom Shadow Helper Action at Karen Schulz Designs.
Want to Learn More about Creating Custom Shadows?
This week I taught a one-hour class at the National Association of Digital Scrapbookers (NAODS) on creating custom shadows. NAODS is a member-based Photoshop Elements Learning Community, but Michelle, the owner of NAODS has graciously allowed me to offer you a FREE 7-day Trial to her site. With this Trial, you will be able to watch my recorded class on creating custom shadows, which provides a lot more detailed information than I could include in this post. While you are there, I encourage you to look around. Michelle offers a variety of classes to help scrappers, no matter what level of experience you have. If you decide to accept this FREE TRIAL, don’t worry. Michelle does not ask you for credit card information and require you to accept a membership that you then have to remember to cancel! But I think once you see what she has to offer, you might just decide to become a member.
I hope you find this helpful and FUN!