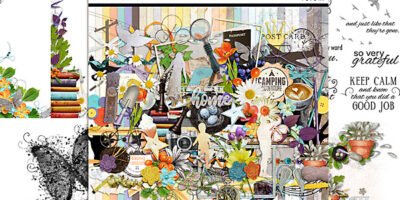How to Change Brush Opacity in Photoshop

Learn 4 ways to quickly and easily change the opacity of a Photoshop brush.
Updated & Edited 09-20-21
Photoshop brushes are an extremely powerful tool. However, many Photoshop users don’t realize how easy they are to edit. In this tutorial, I’ll show you 4 different ways to quickly change the opacity of a brush.
This tutorial was written using Adobe Photoshop 2021, but these methods work the same in Photoshop Elements.
Method 1: Using the Opacity Dropdown Menu
- Get the Brush tool.
- In the Menu Bar, click on the down pointing arrow to access the Opacity slider.
- Drag the slider to the left to decrease the opacity and to the right to increase.
- Note: Photoshop Elements users will use the Opacity slider in the Tool Options.

Method 2: Scrubby Slider Method
- Get the Brush tool.
- In the Menu Bar, left click and drag your mouse over the word Opacity.
- Drag to the left to decrease the opacity and to the right to increase.

Method 3: Typing in Percentage
- Get the Brush tool.
- In the Menu Bar, highlight the Opacity percentage.
- Type in the exact percentage that you want.

Method 4: Using Your Keyboard with Shortcuts
- Get the Brush tool.
- Type a number on your keyboard to change the opacity in 10% increments. For example, type the number 1 to create a 10% opacity, 2 for 20% opacity, and so on.
- Typing 2 numbers quickly will give you an exact percentage. For example, quickly typing the numbers 4 and 5 will result in a 45% opacity.

And that’s how easy it is to change the opacity of a Photoshop Brush.
Download a PDF of How to Change Brush Opacity in Photoshop to keep handy for quick reference.
If you are a visual learner, watch How to Change Brush Opacity in Photoshop on my YouTube Channel.