How to Create a Memory Photo Collage in Photoshop
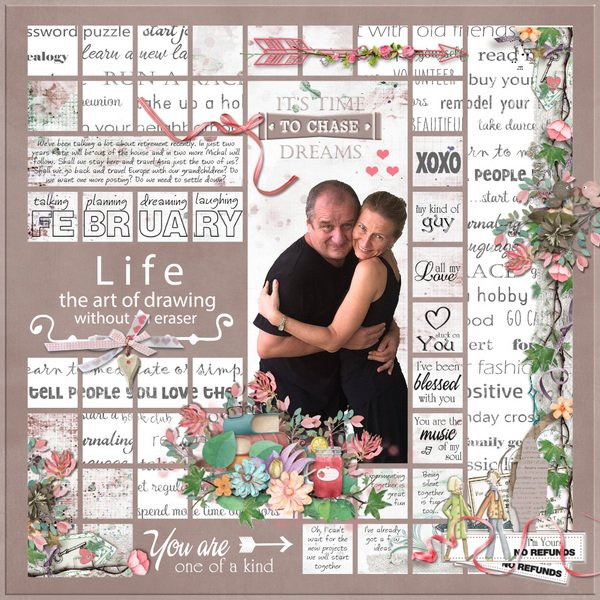

Learn how to create an eye-catching collage using my Memory Photo Collage Template
Collages are one of the easiest and most effective ways to combine multiple photos into one beautiful piece of art. Whether you’re showcasing your favorite memories with loved ones, or want to highlight a specific occasion, event, or theme, a collage can make it easy to present your favorite photos in an attractive display.
My Memory Photo Collage Template was designed to help you create your own piece of art. With this template, you can create a collage that is simple and quick or one that is more complex. The choice is yours.

How to Get Started:
Step 1: Select Your Photos
- Create a temporary folder on your Desktop, and give the folder the name of your collage.
- Decide upon the theme for your collage.
- Select the photos you wish to use in your collage, as well as any digital scrapbook papers or elements you want to use, if any. Choose photos that tell your story. A variety of images, such as close-ups distance shots, and detail shots will add variety to your collage. Place a copy of everything you want to use in your collage in this temporary folder.
Step 2: Populate the Template Masks
You can populate the Template using Clipping Masks or the Drag and Drop Feature (available for Photoshop Elements versions 11 and above).
Using Clipping Masks:
- In the Layers Panel, twirl open Row 1 by clicking on the downpointing arrow.
- In the Layers Panel, click on row 1, space 1 to active the layer.
- In the Menu Bar: File > Place Linked, (Photoshop) and File > Place (Photoshop Elements) and navigate to the Temporary Folder you created. Click on an image to select it. Click Place.
- Within the document, click on the placed image to move it into position (on top of row 1, space 1).
- In the Layers Panel, hover your mouse between the placed image and the row 1, space 1 mask. Press the Alt (Cmd on Mac) and left click. This will clip your image to the mask.
- If you want to move the position of the image, click on the image within the document to reposition it.
- Continue using this method until all of the masks are populated.
- When you are finished, in the top Menu Bar, click File > Save As. Give your collage a name and save it as a JPG. Click Save. I suggest also saving it as a PSD or TIFF file to preserve the layers, so you can make changes later, if you want to.
- Navigate to and delete your Temporary Folder.
If you need help with understanding clipping masks my tutorial How to Use Clipping Masks in Photoshop and Photoshop Elements should help.
Using the Drag and Drop Feature:
The Drag and Drop Feature is available for Photoshop Elements only, Versions 11 and above. Using this feature will allow you to populate the template so quickly! This YouTube will show you how to fully utilize the Drag and Drop option.
BONUS TIP:
If you would like to have some photos in your collage larger than others, it’s easy to do. This video will show you how to easily resize a clipping mask in the template.
One Final Thought:
If you love the idea of keeping a photo journal, but the Projects where you need to take a photo every day, or even once a week, seem overwhelming, consider a Month-in-Review Collage using the Memory Collage Photo Template. You could easily create a page a month and, at the end of the year, put them in a book to get printed at your favorite printing company. A priceless treasure without all the stress! I have created monthly Digital Art Packs to help.
Find the Memory Photo Collage Template and Digital Art Packs at Karen Schulz Designs
Comment (1)
You must be logged in to post a comment.





[…] my Learn How to Create a Memory Photo Collage in Photoshop blog post, I tell you how to get started using my Memory Photo Collage Template and show you that […]