What are Blend Modes in Photoshop?
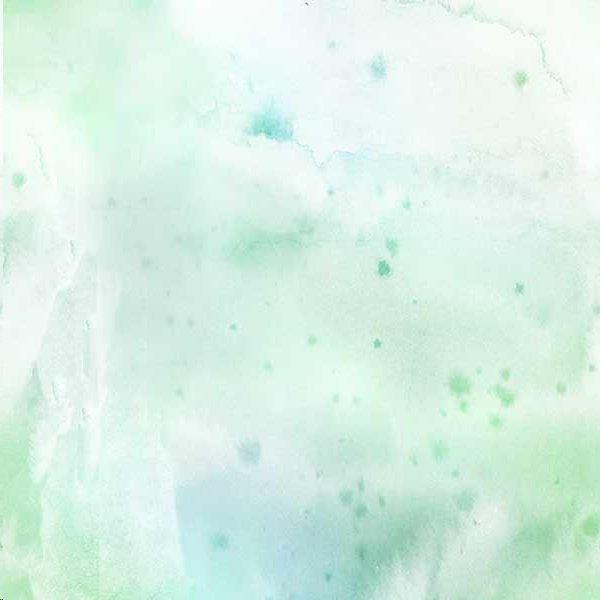
Easily add color or contrast to your images with the use of Blend Modes.
What do Blend Modes do?
In general, each Blend Mode in Photoshop changes the way a layer interacts with the layer beneath it.
More specifically, there are 5 groups of Blend Modes. Each group is separated by a dark dividing line in the Blend Mode Drop-down menu.
- Group 1: No change / Dissolve
- Group 2: Affects the overall darkness of an image
- Group 3: Affects the overall lightness of an image
- Group 4: Affects both the lightness and darkness of an image
- Group 5: Creates inverted effects
- Group 6: Affects the colors of an image
Using Blend Modes can be an exercise in experimentation, but if you remember the main purpose for each Group of Blend Modes, you’ll have a good starting point.
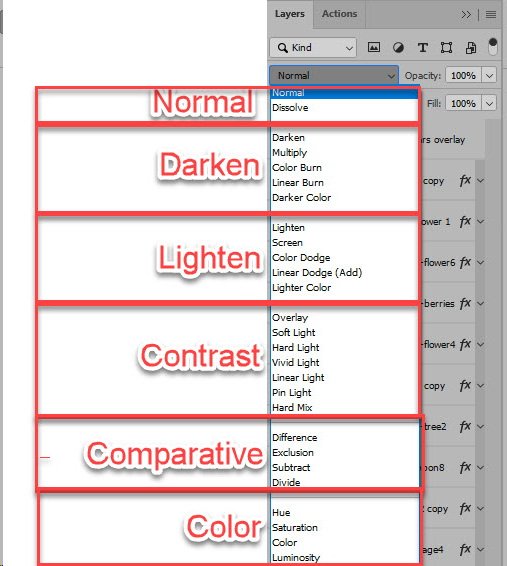
Where are Blend Modes Located?
Blend Modes are located at the top of the Layers panel in both Photoshop and Photoshop Elements.
To access the various Blend Modes available, click on the down-pointing arrow to the right of “Normal.”
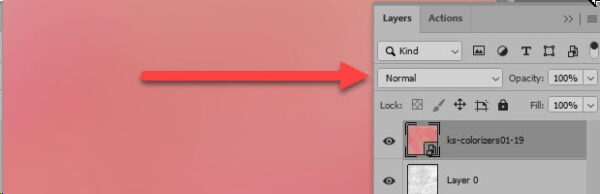
Why/When Would I Use a Blend Mode?
Use Blend Modes when you want to change the look of your image, by adding color or contrast. For example, you can use Blend Modes to lighten or darken images, to
View the Results of Each Blend Mode in One Example:
In the image below, you will see that there are 3 layers in the Layers panel:
- a cluster
- a patterned paper
- a solid red paper
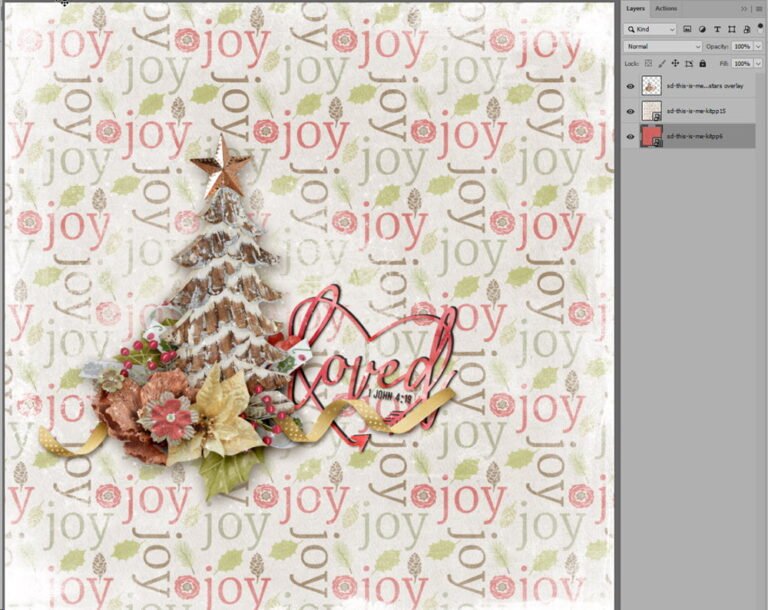
I have changed the Blend Mode of the pattern paper, experimenting with every Blend Mode (except Dissolve). Pictured below is the result of each Blend Mode, in the order that they are listed in the Blend Mode drop-down list in Photoshop. Some results are great, some no-so-much. Some look very similar to others, while others are quite opposite and dramatic.
The results you get when using Blend Modes will depend upon the 2 images that you are working with. For example, we would have seen entirely different results if we had been experimenting with a solid paper of a different color. But this example will give you an idea of what to expect when you experiment on your own.
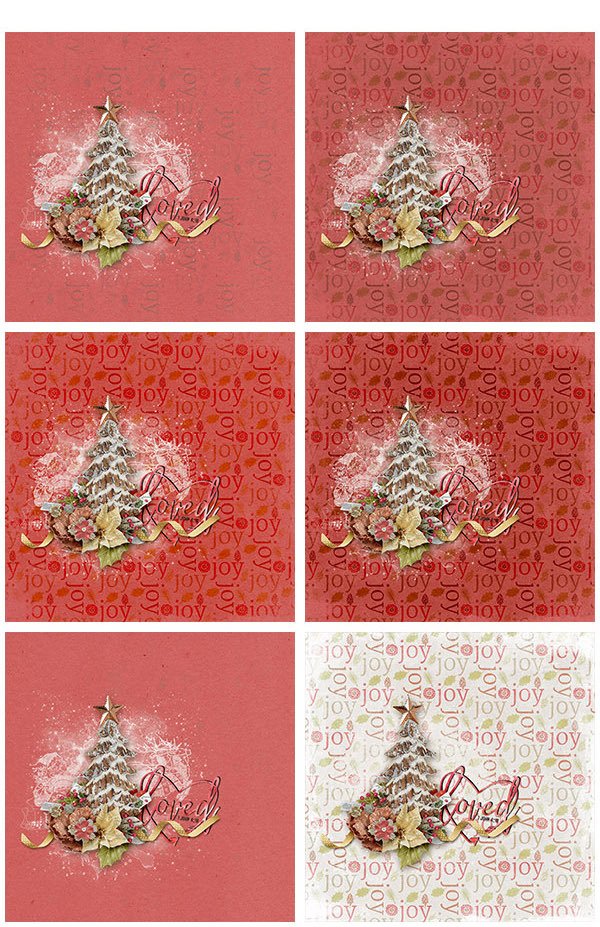
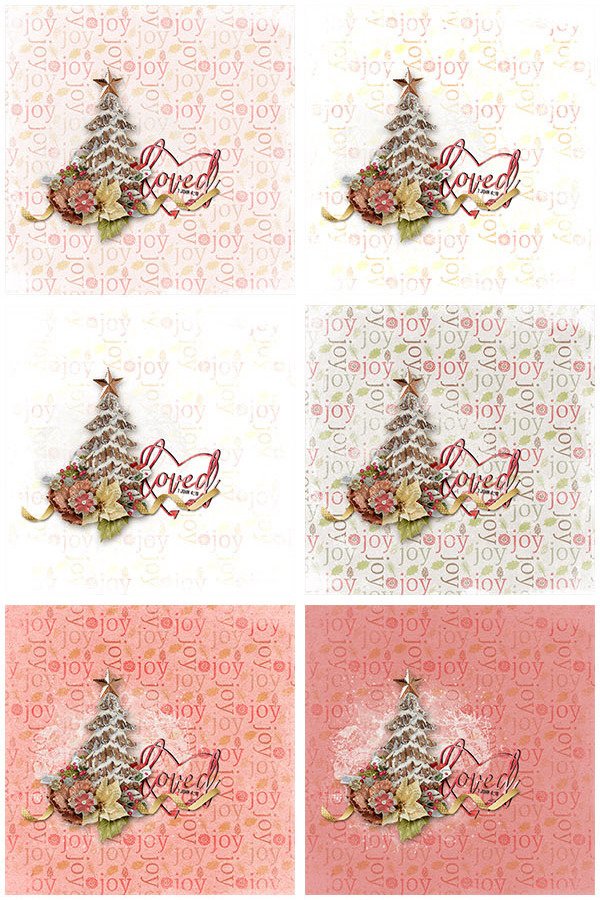
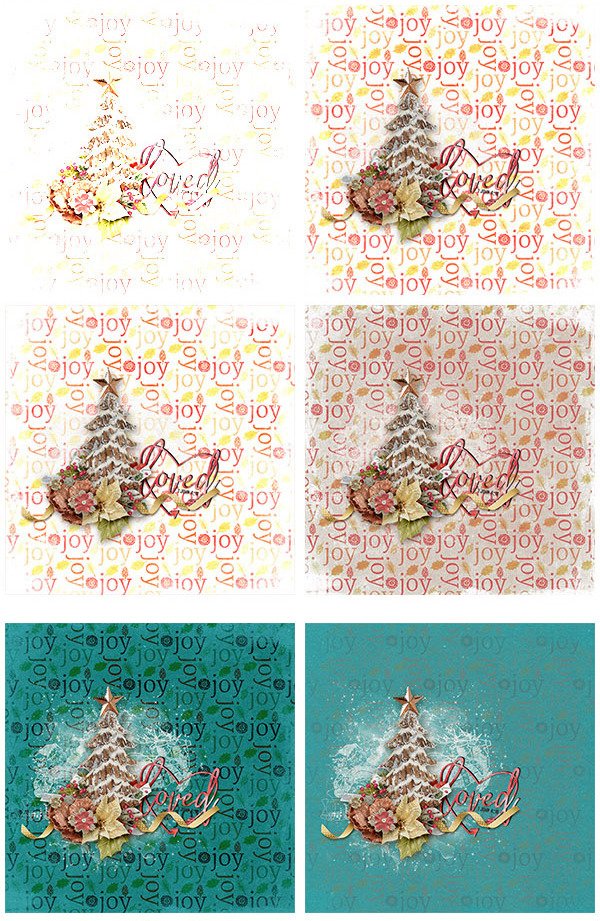

 Practical Example #1: Using Blend Modes with Grayscale Textures
Practical Example #1: Using Blend Modes with Grayscale Textures
Blend Modes are often used when applying color to gray-scale textures.
This is a grayscale watercolor texture. (Watercolor Overlays 01, #9)
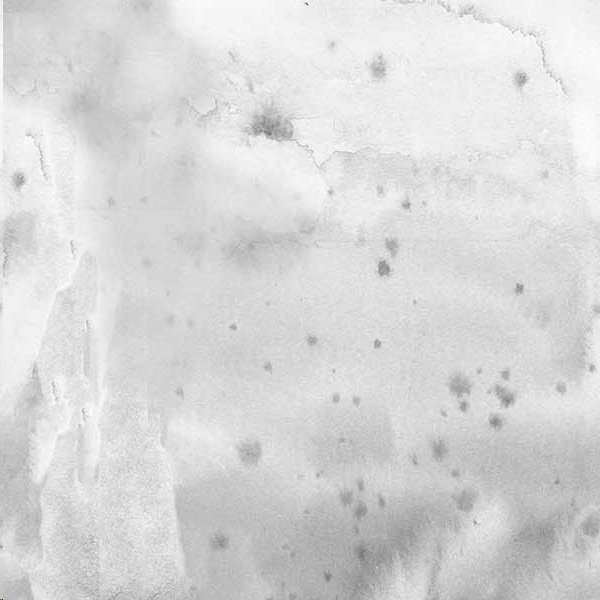
I added a layer of solid color (Hex 73beb9) on a blank layer in the Layers Panel above the texture and changed the Blend Mode of the solid color layer to Overlays. This is the result.
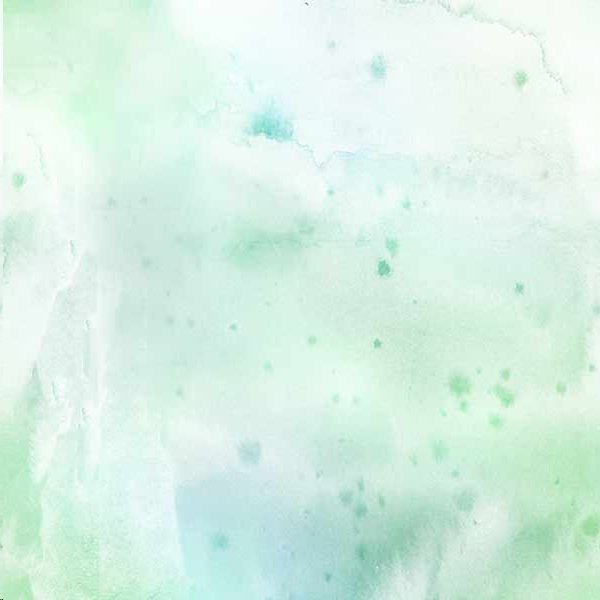
You can get various looks depending on what you are blending. This is the result of blending the gray watercolor texture with a Colorizer.
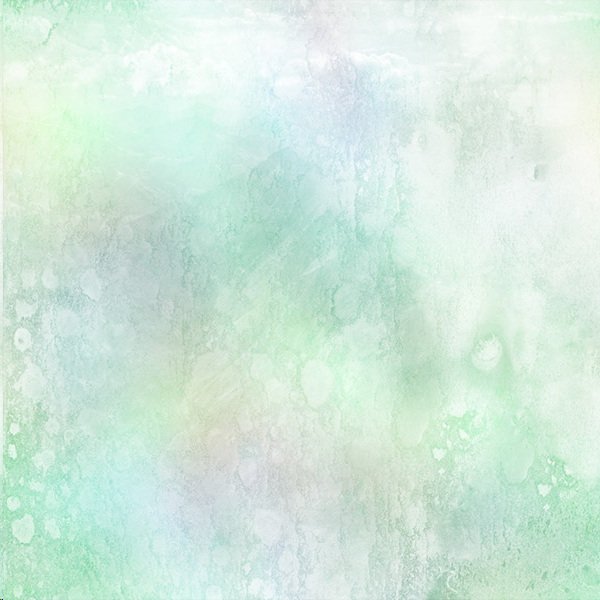
Practical Example #2: Using Blend Modes with Transparencies
Blend Modes work their magic with all types of file formats. They can help add extra interest to images when using .png files (or transparencies).
Here is a sheet of music, which is provided in png format. (Music Transparencies).

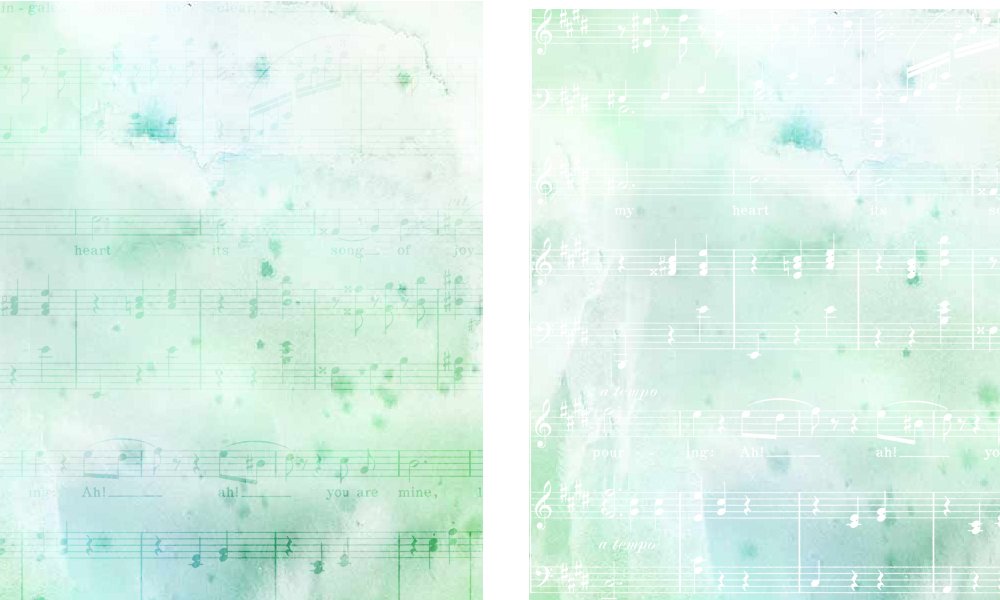
I’m confused! Where do I even begin?
When using textures with your images, the most common Blend Modes to use are Multiply, Screen, Overlay, and Soft Light. That is always a good place to start and, most likely will give you the best results.
What’s next?
When you are comfortable using Blend Modes, try combining multiple textures for even more fun.
The image below contains 5 layers:
- Artsy texture 05, #6, Screen Mode
- Colorizers 01, # 1, Screen Mode
- Colorizers 01, #8, Linear Burn Mode
- Colorizers 02, #16, Multiply Mode
- Watercolor Overlays 01, #9, Normal Moe
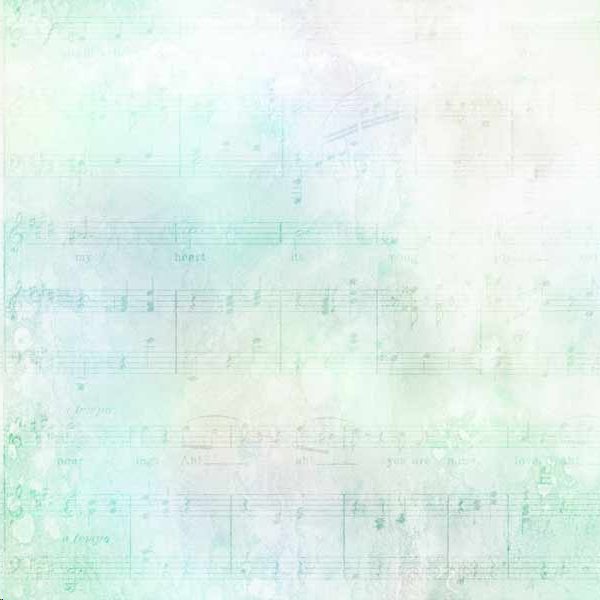
What’s the Bottom Line?
Working with Blend Modes is a great way to “stretch your stash” because you can achieve so many different results just by changing the Blend Mode.
Be careful! Working with Blend Modes can become addicting. Not only that, but it’s just plain fun. And I guarantee that once you start using Blend Modes you will amaze yourself with what you can do.

Comments (18)
You must be logged in to post a comment.

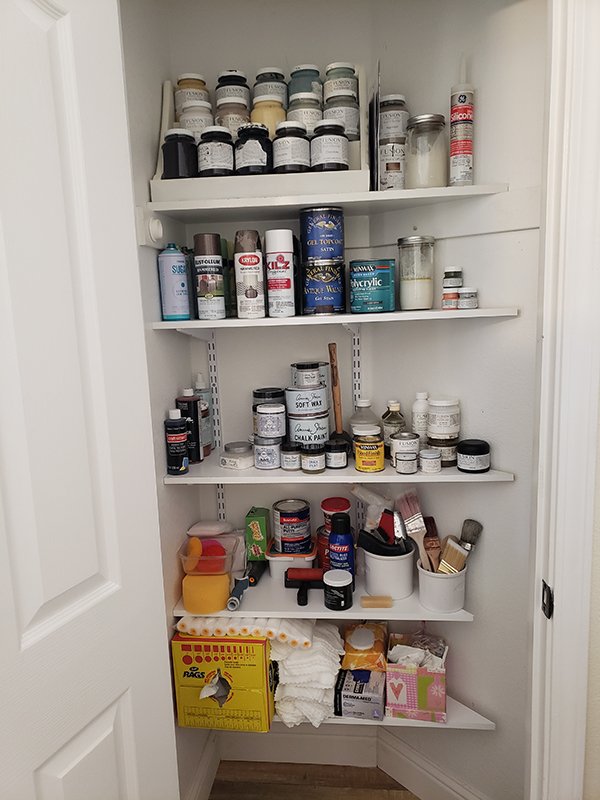





Love all the different results, and that you reminded me to use those Blend Modes more than I do. Thanks for the great tutorial, Karen!
Glad you found it helpful, Renee!
Thank you so much. Everytime I turn around, I learn something new or better! I copied and pasted this to file in my “Tutorials & Classes” for use later and as a reminder if I need a refresher course. Is there a way to download the tutorials without using copy and paste?
I’m glad this was helpful for you, Marty. I usually offer a PDF of a tutorial so you can download it that way. I didn’t have time with this post, but thanks for reminding me about it. I’ll get one up tomorrow.
Hi Marty! The PDF has been posted.
Amazing – thank you for all the useful information.
You’re welcome, Margy. I’m glad you will find it useful.
Great information! I love all the illustrations! Looking forward to a PDF, it helps a lot while I’m trying it out. Thank you for all the work you do in order to share these tutorials with us!
Thanks, Anita! The PDF has been posted.
Thank you so much! I imagine you have a million things to do right now, and I really appreciate your taking time to post this!
🙂
My pleasure, Anita!
[…] What are Blend Modes in Photoshop? […]
[…] you are unfamiliar with blend modes, my tutorial on What do Blend Modes do? will help you understand this powerful Photoshop […]
I have been wanting someone to explain blending modes to me for so long – thank you!!
You’re welcome, Sharon. I’ve glad it was helpful.
[…] If you want to understand more about blend modes, see my What are Blend Modes in Photoshop? tutorial. […]
[…] you’d like to learn more about using Blend Modes, my tutorial What are Blend Modes in Photoshop? should […]
[…] you would like to learn more about Blend Modes, my tutorials What are Blend Modes in Photoshop and Blend Modes in Photoshop Explained should […]