Resizing Images: The Basics
Today we are completing Step 1 of the 6-Step secret formula to photo editing: Resizing
- Crop, straighten and resize.
- Correct any lighting issues (shadows, highlights, midtones).
- Eliminate any possible color casts.
- Adjust saturation if necessary.
- Apply any special effects (if desired)
- Apply sharpening, if needed
Previous tutorials:
Cropping Images: The Basics
Straightening Images: The Basics
Today we will look at 5 things you need to know about resizing.
- Simple Resizing:
My favorite way to resize an image in Photoshop, is to right-click on the top of the document canvas; choose Image Size, and then enter the desired height, width, and resolution in the Image Size dialogue box.
In Photoshop Elements, you will need to go to the top menu bar: Image | Resize | Image Size. In the Image Size dialogue box you will be able to enter your desired height, width, and resolution in the Document Size area. You can also enter, in the Pixel Dimensions area, a specific Pixel size, or choose Percent from the drop-down box.

2. Resampling Images:
We don’t have to worry about losing image quality when decreasing the size of an image, but we do if we want to increase the size. It’s not a good idea to enlarge an image too much, but if you need to enlarge an image, “resampling” can help. Resampling is what Photoshop does when we increase an image. Photoshop adds pixels to our image, making its best guess to match the nearest pixels.
In both Photoshop and Photoshop Elements, when you bring up the Image Size dialogue box, be sure that “Resample” is checked.

3. Resizing images for the Web:
Have you ever received an emailed image that required you to scroll up and down and back and forth in order to view it in its entirety? Chances are the image was not properly saved for web viewing. Web image sizes and resolution are different from those that would be required for a print. A resolution of 72 dpi is just fine for web viewing. Size dimensions vary according to the social media platform you might be using, but for standard email 600×600 would be just fine, usually.
Photoshop has a Save for Web option, which helps us make adjustments to our image easily, and lets us see the resulting file size also.
In Photoshop CC2017 the path is: File | Export | Save for Web (Legacy)
In Photoshop Elements 2018 the path is: File | Save for Web
In Photoshop CC you have several view options: Original, Optimized, 2-up, 4-up. You can choose the file type, the quality, and enter a specific size if you like. Photoshop shows you the image file size at the bottom of each preview.

In Photoshop Elements you can also choose your image type. You can set your new image size in pixels or percent. The original image is on the left, with its size below, and the new image is on the right, with the image size below.
4. Resizing when Using Photoshop Styles:
If you are resizing an image that has Photoshop Styles applied to it, you need to take a precaution so that the Styles scale appropriately with your image. In the image below I drew a salmon-colored circle and applied a gray stroke to it. In Photoshop CC2017, in the Image Size dialogue box, click on the gear in the upper right corner and choose “Scale Styles.” When you resize your image, the stroke will now scale keeping the same proportions with the circle as it resizes.
In Photoshop Elements, you will find the Scale Styles option in the Image Size dialogue box: Image / Resize / Image Size

5. Fit-To Image Resize option:
In Photoshop CC2017, when you open the Image Size dialogue box, you can choose to resize to a specific preset. Click the drop-down in the “Fit To” option and make your choice. You an also create your own presets by choosing “Save Preset” at the bottom of the menu.
I don’t see this as an option in Photoshop Elements 2018.

As with all things Photoshop, there are multiple ways to achieve the same result. I hope that these tips have been helpful for you.
If you wish to download a PDF of this tutorial you may do so here: Resizing Images: the Basics
Comments (11)
You must be logged in to post a comment.


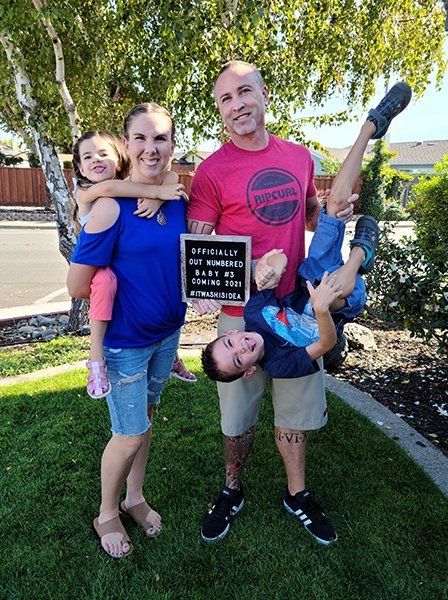
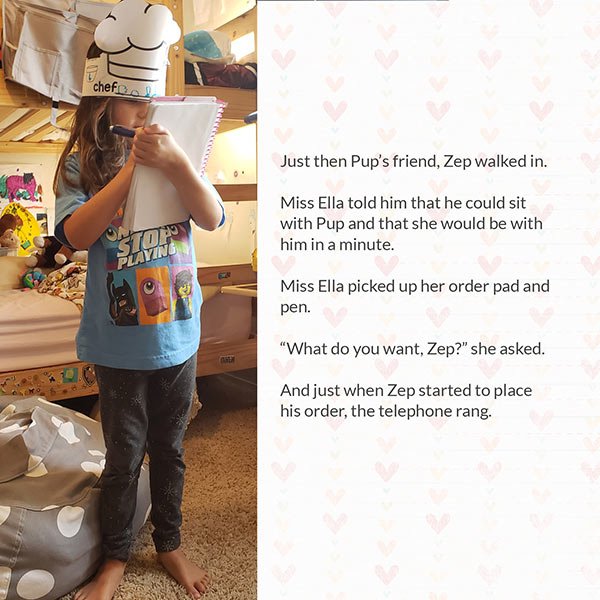

Karen, great tutorial! It’s almost as if you’re reading my mind these days. 😉 I do have one question which doesn’t quite get answered above. It’s about resizing in order to reduce .psd file size. I’ve been working on some pretty hefty (translated as Cindy Schneider’s multiple photo [think 19 photos per double-page layout!]) templates and although I’ve reduced the sizes of all of my photos prior to including them into the template, and have deleted all of the flowers, leaves, and bow layers (all of the extra ellies – just the photos and mats/frames remaining), it won’t save for me, as it gives the warning that it exceeds the file size of 2 GB! 😮 Please help me. I realise that I can save out a .jpg for printing and posting (I have), but how do I manage to keep my huge .psd with its layers?
Thanks, Natalie. I’m glad this was helpful for you! Have you made all of the layers you are not using invisible, or have you actually deleted them? (Just checking.) Before saying anything else, I would like to look at what you’ve done. Do you have Dropbox? Can you put it in DB and then send me a link so I can download and take a look?
What a great workflow tutorial. This is always one of the trickiest things to do right —and get your image where you ultimately want it whether it’s for print, for the web, or for an album.
Thank you! I appreciate your feedback, as always!
[…] Cropping Images: The Basics Straightening Images: The Basics Resizing Images: The Basics […]
[…] Images: The Basics Straightening Images: The Basics Resizing Images: The Basics Correcting Shadows and Highlights: The Basics Photo Editing using Levels: the […]
[…] Resizing Images: The Basics […]
[…] Resizing Images: The Basics […]
[…] Cropping Images: The Basics Straightening Images: The Basics Resizing Images: The Basics […]
[…] Resizing Images: The Basics […]
[…] Images: The Basics Straightening Images: The Basics Resizing Images: The Basics Correcting Shadows and Highlights: The Basics Photo Editing using Levels: the […]