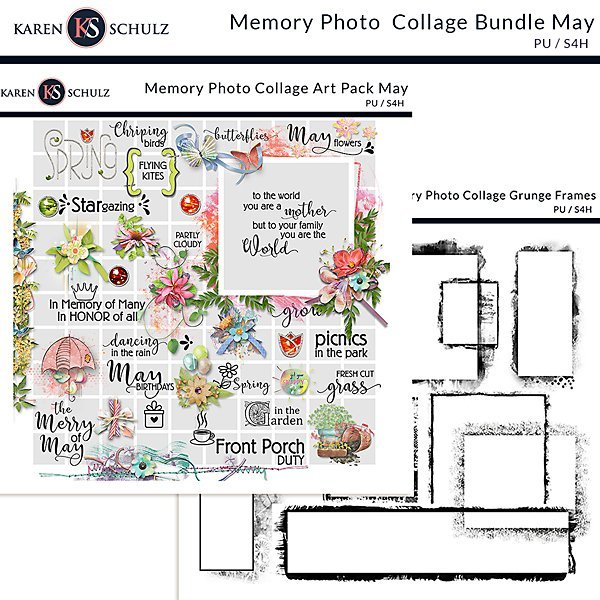Saving a Color Swatch in Photoshop
Last week we learned how to select a color outside Photoshop (Choosing a Color Outside Photoshop). We had a follow-up question from one reader, asking if there is a way to save the color once it is chosen. Yes, there is, and it works the same way in both Photoshop and Photoshop Elements. Here’s how:
In the top Menu Bar: Edit > Presets > Preset Manager. In the Preset Type, choose Swatches. (In Photoshop Elements: Edit > Preset Manager).

The Preset Type will open the Swatches Panel, showing the colors that are currently loaded. Left click on the first color you would like to save, hold down the Shift key, and click on the last color you would like to save; all colors in between those 2 colors will be chosen. Alternatively, left-click on each individual color you would like to save while holding down the CTRL key. Next, click on Save Set.

The Save As dialogue box will open, allowing you to name your color swatch and choose the location to which you like it to be saved. Once you have entered that information, click on SAVE.

Your color swatch will be saved as an .ACO file. I saved my file on my Desktop, and this is what it will look like.

I recommend creating a folder on your computer and saving your customized color swatches there so you can always find them easily!