Select Any Color from Outside of Photoshop Using the Eyedropper Tool
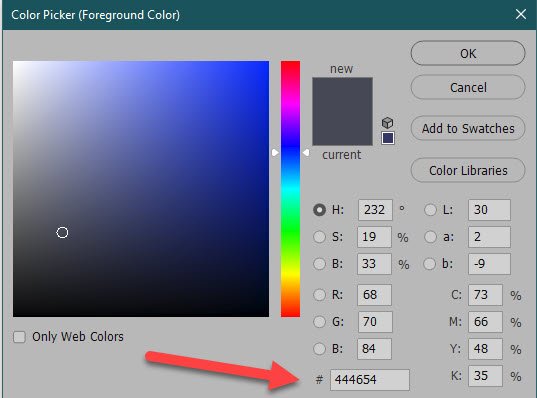
Select Any Color from Outside of Photoshop Using the Eyedropper Tool
Edited 04-26-2023
When working in Photoshop (both in the full Photoshop version and Photoshop Elements), color is an important factor in design. Photoshop offers a variety of tools to make the color selection process easy, and one of the most helpful is the Eyedropper Tool. You can use this tool to select a color on an active document within Photoshop or even a color outside of Photoshop.
In this tutorial, you will learn how to select any color from outside of Photoshop.
Here’s how:
- To begin you must have an open document in Photoshop. It can be a document you are working on or a blank document; it doesn’t matter.
- Click on the Eyedropper Tool to select it.
- Move your cursor within the bounds of your Photoshop document. Press and hold the left mouse button.
- Drag the Eyedropper onto the page from which you would like to copy a color.
- Once you have targeted the color you would like to copy and let go of your mouse.
- The selected color will appear as the new Foreground Color.
Hex Code:
Recording the Hex Code will allow you to access the exact color again if desired.
To get the Hex Code your chosen color, click on the Foreground Color to open the Color Picker. the Hex Code will appear at the bottom of the window.

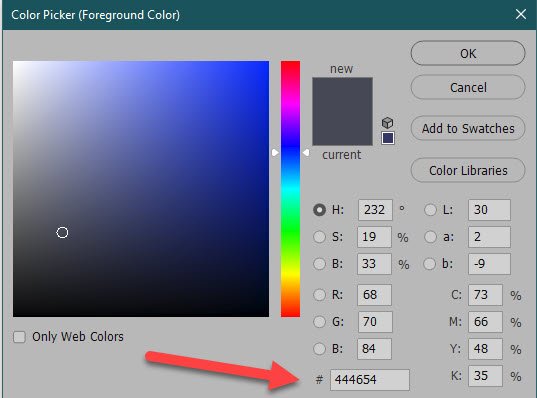
You can also save the newly sampled color in your Swatches Panel for quick access.
Photoshop Elements:
- If you do not see your Swatches Panel open, go to Window > Color Swatches.
- With your newly sampled color showing as your Foreground color, right-click inside the open Color Swatches Panel.
- The Color Swatch Name pop-up will open. Give your swatch a new name and click OK.
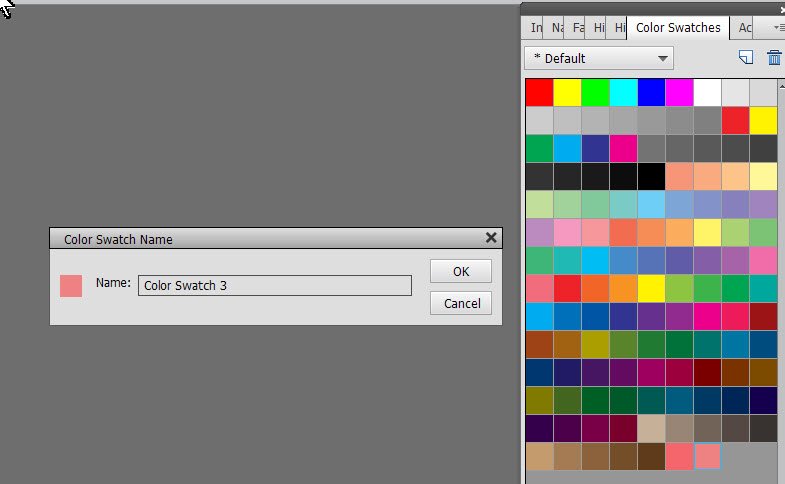

Photoshop:
- If you do not see your Swatches Panel open, go to Window > Swatches.
- Click on the + icon located at the bottom of the Swatches panel.
- In the Color Swatch name pop-up, give your color a name and click OK.
And that’s how easy it is to select a color outside of Photoshop using the Eyedropper tool.
If you have found this tutorial helpful, please share it.
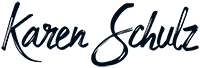
Comments (10)
You must be logged in to post a comment.




Brilliant!
I learned this once but it seemed more complicated. Thank you for your super simple method here! This is so helpful!
That is really neat. Is there a way to save that color for later use?
Great Question! I’ll make that next week’s tutorial! Thanks!
thank you!!
Awesome mini tut Karen! Thank you. I have tried a number of times to do this and couldn’t figure out how! 🙂
Wow! Great!
Super simple and works like a charm. Thanks for the tip!
You’re welcome!