Using the Clone Stamp Tool Non-Destructively
The Clone Stamp Tool is one of my favorite Photoshop tools. It is used to remove distracting elements from an image; and, to me, it just seems like magic!
This is a picture I took of my daughter-in-law when we were hiking “The Narrows.” I love the shot, but find the reflective labels on her backpack distracting. Let’s remove those via the Clone Stamp Tool.

For this tutorial, I am using Photoshop CC2017. This technique works the same way in Photoshop Elements.
Here’s how:
- Select the Clone Stamp Tool from the Tool Bar on the left.
- In the Options bar at the top of the screen:
- Choose a soft-round brush
- Choose Normal as the Blend Mode
- Choose an Opacity percentage (I usually leave this at 100%, but may lower it depending upon the result I get at 100%).
- Choose a Flow percentage (I usually leave this at 100%)
- Choose Aligned
- Choose: Current & Below in the Sample box


- It’s always best to work non-destructively, when we have that option; and we do with the Clone Stamp Tool. Create a blank layer above the photograph.
- Making sure you still have the blank layer selected, click in the document. Then Alt+Click to select a place from which to clone. It’s best to clone from an area that looks as close as possible to the area you wish to replace. In this image, I wanted to replace the white labels with black, so the most obvious place to clone was a black area on her shorts..
- Next, click over the area you want to replace. Short drags or simple clicks will do the trick.
- Continue until the “offending” areas has been replaced by the cloned pixels.
This is my final image, which I am happy with. Even better, the cloning was done on the blank layer, so the process was non-destructive, leaving my original image intact.

I hope you’ve found this tutorial helpful!
If you would like to download a PDF of this tutorial, you may do so here: How to Use the Clone Stamp Non-Destructively.
Comments (7)
You must be logged in to post a comment.




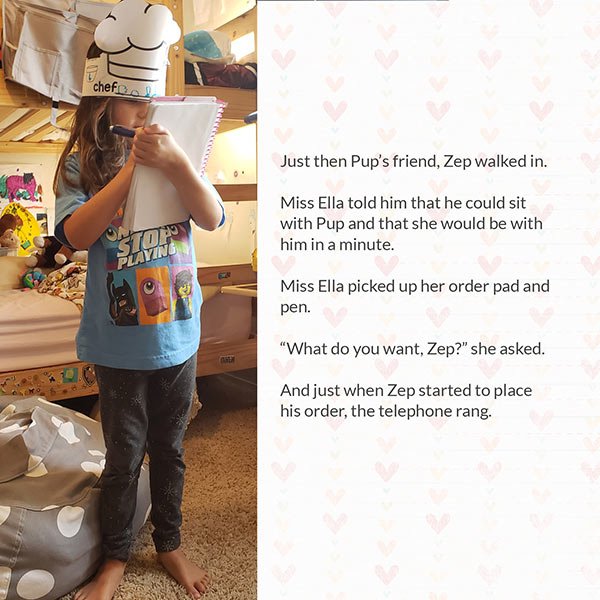

[…] Using the Clone Stamp Tool Non-Destructively – 1 freebie(s)? […]
Thanks for the tutorial Karen. I use the clone-stamp all the time, but I’ve never really thought about how “safe” it would be to clone onto a new layer! Great idea! Also, I must say I think that photo is one of the nicest photos I’ve ever seen. It is such a beautiful dark / light contrast – with so much texture and interest in both the dark and the light. The photo manages to capture both vibrant energy and peaceful tranquility. It’s one of those photos you can study and find something new in each time.
Great tutorial! However, you should also consider using the Content-aware fill tool- it varies the pixels when removing the object. I’ve actually removed entire people out of photos using it!
PS- I LOVE Zion National Park!
[…] week we looked at how to use the the Clone Tool, and how to use it non-destructively. (Using the Clone Stamp Tool Non-Destructively). The Clone Tool has a well-kept secret; it can be rotated. This is great when you need to clone a […]